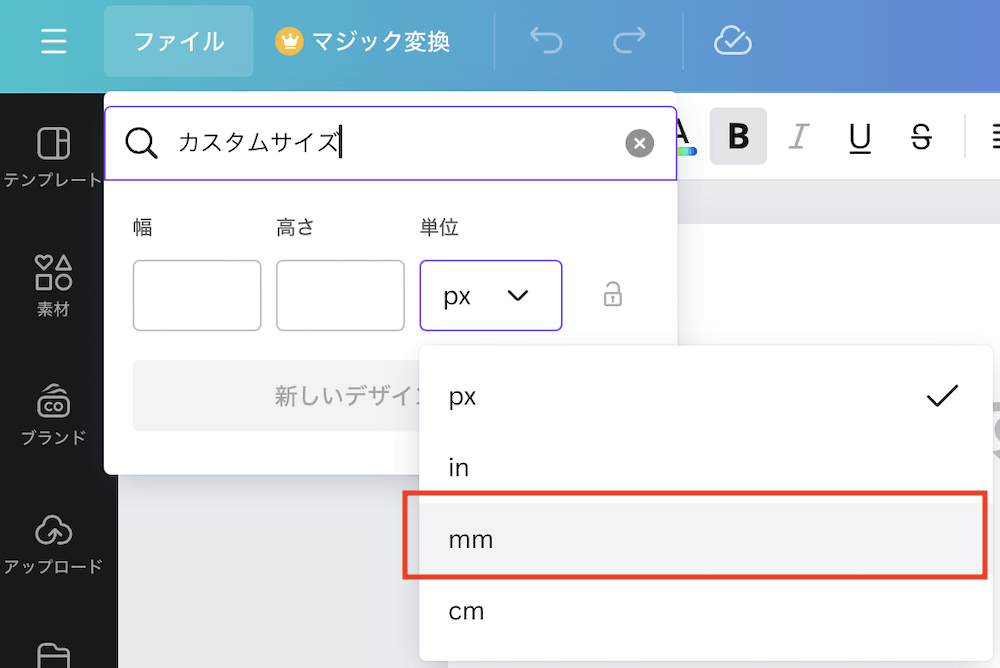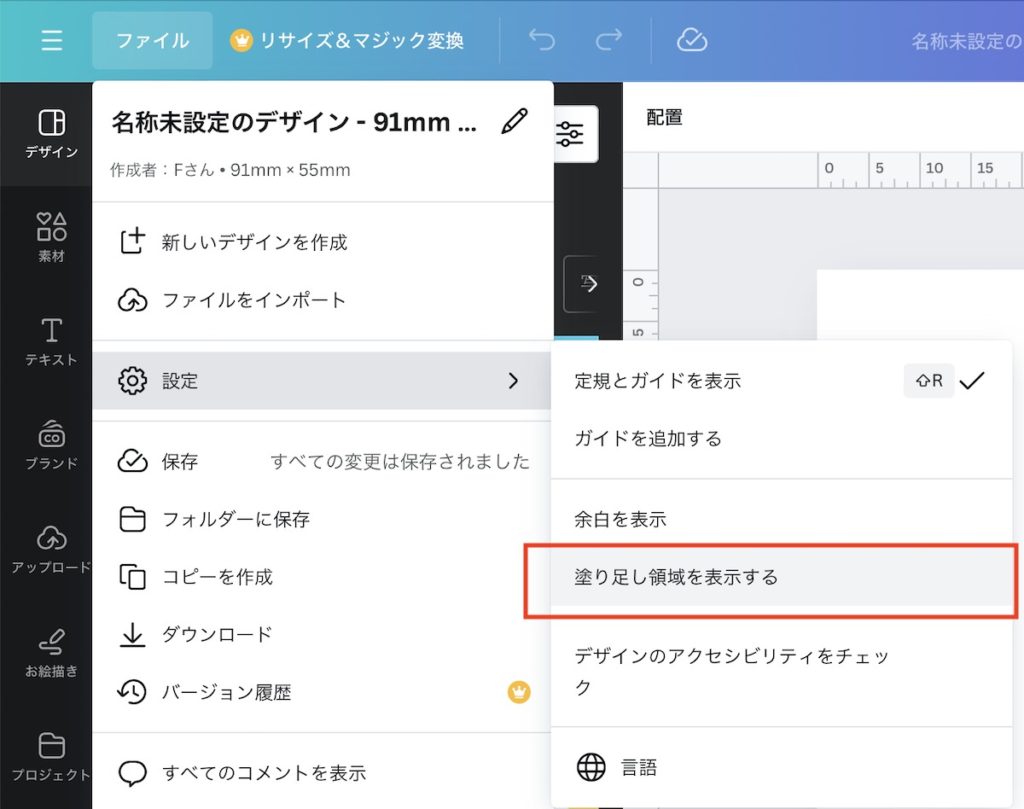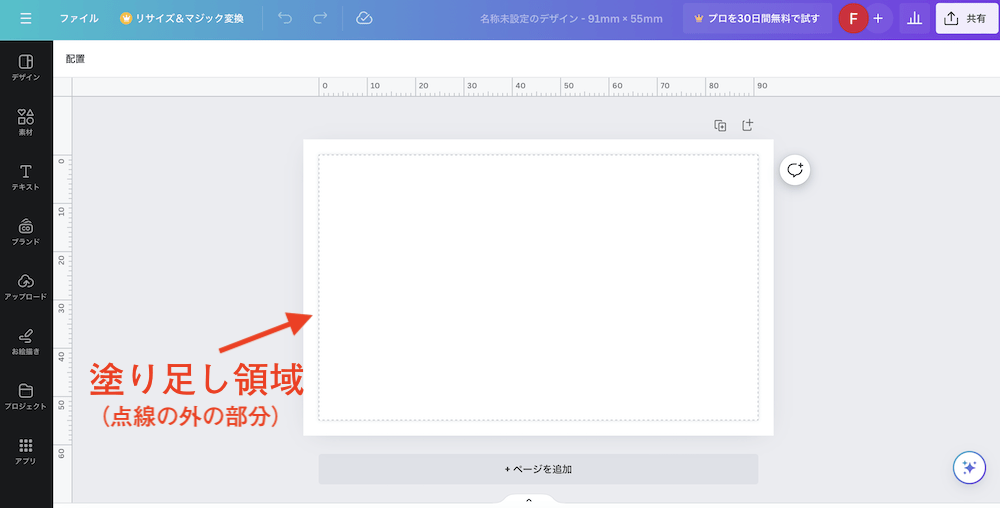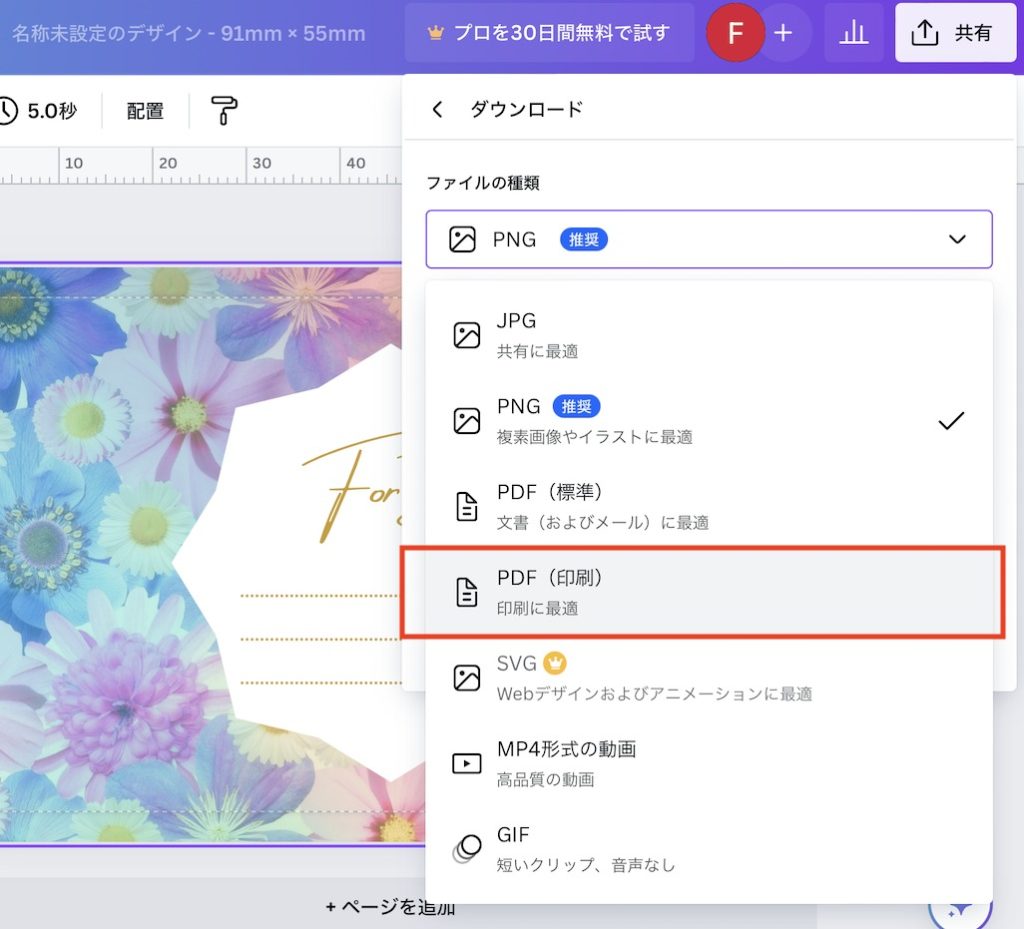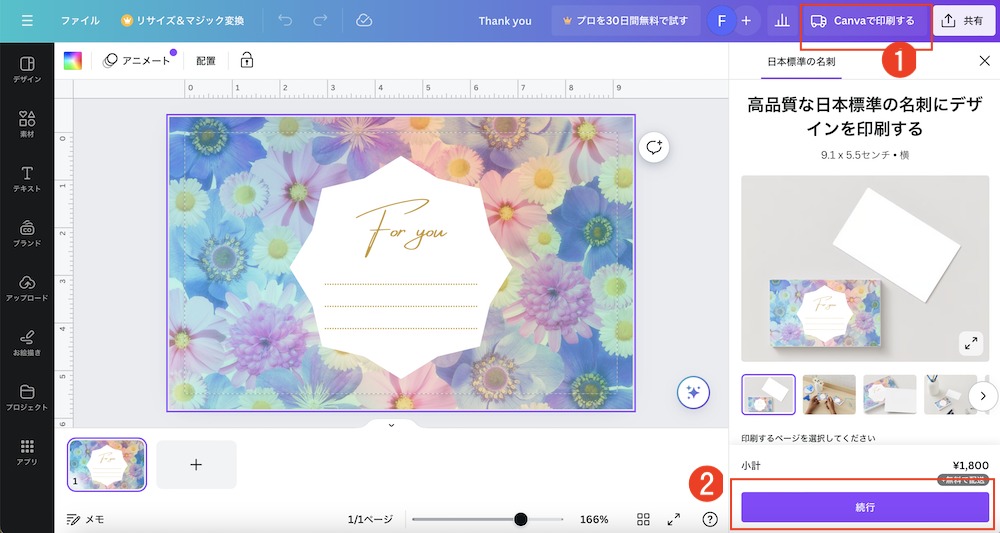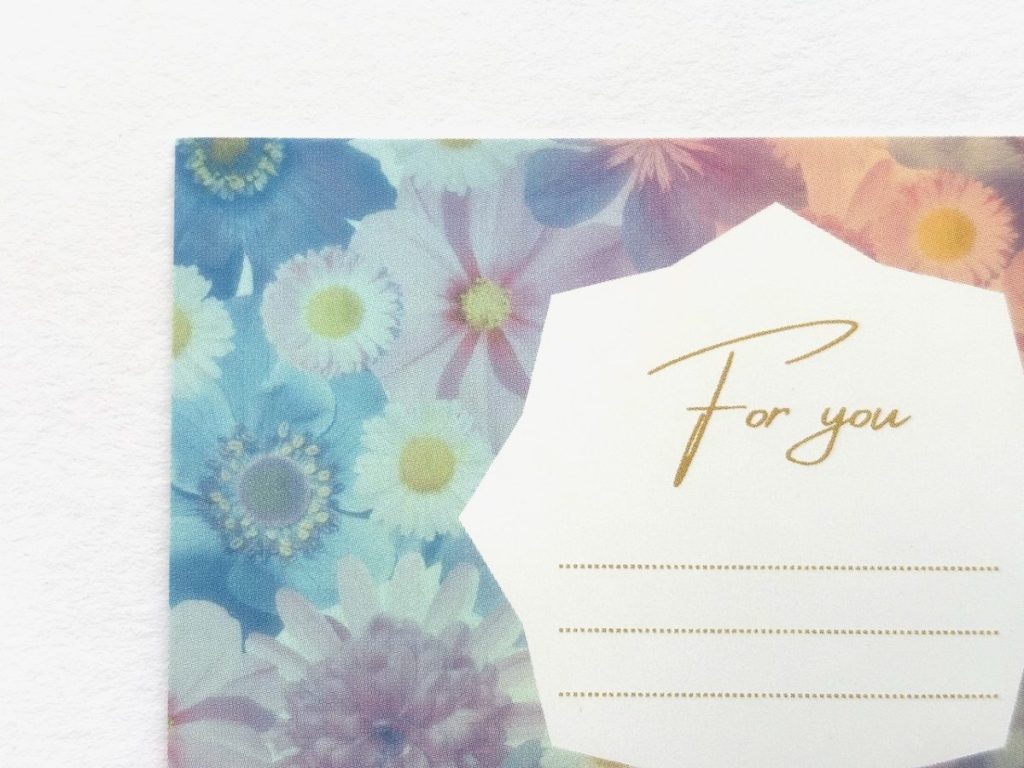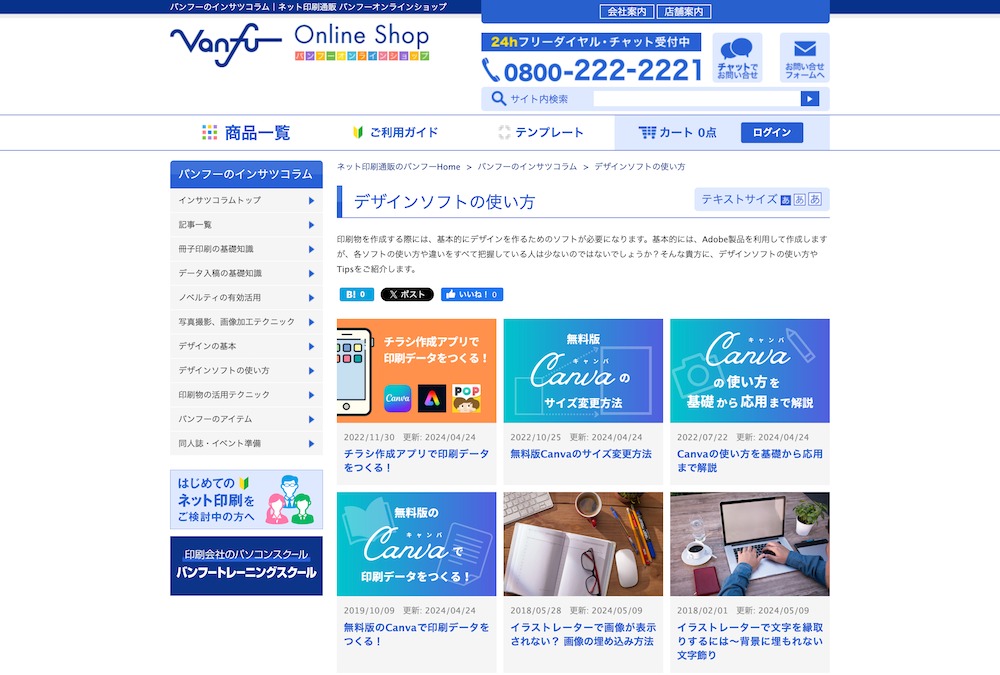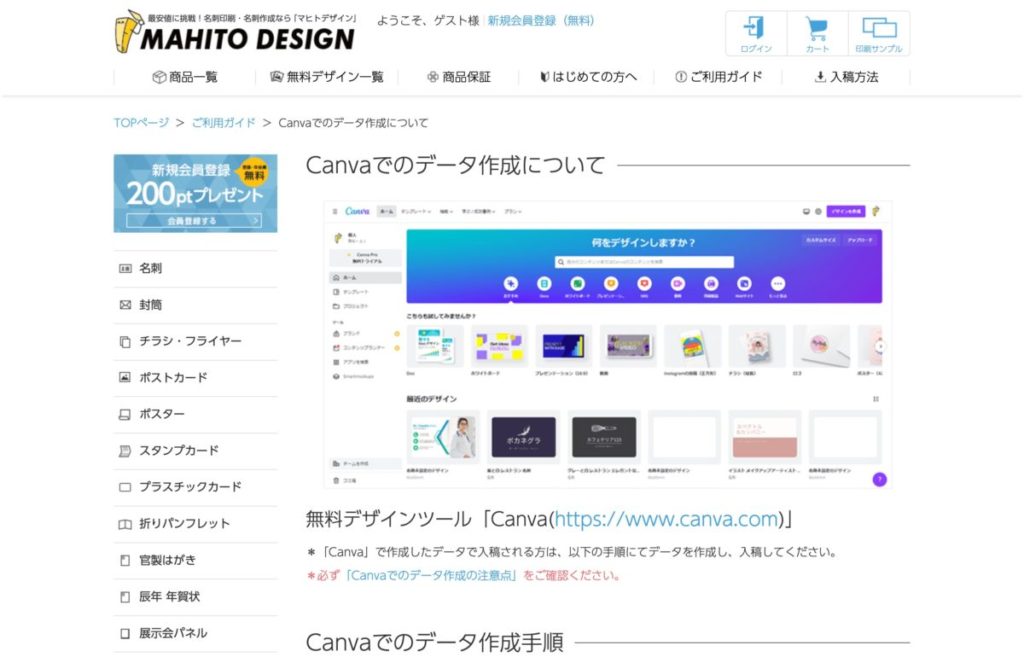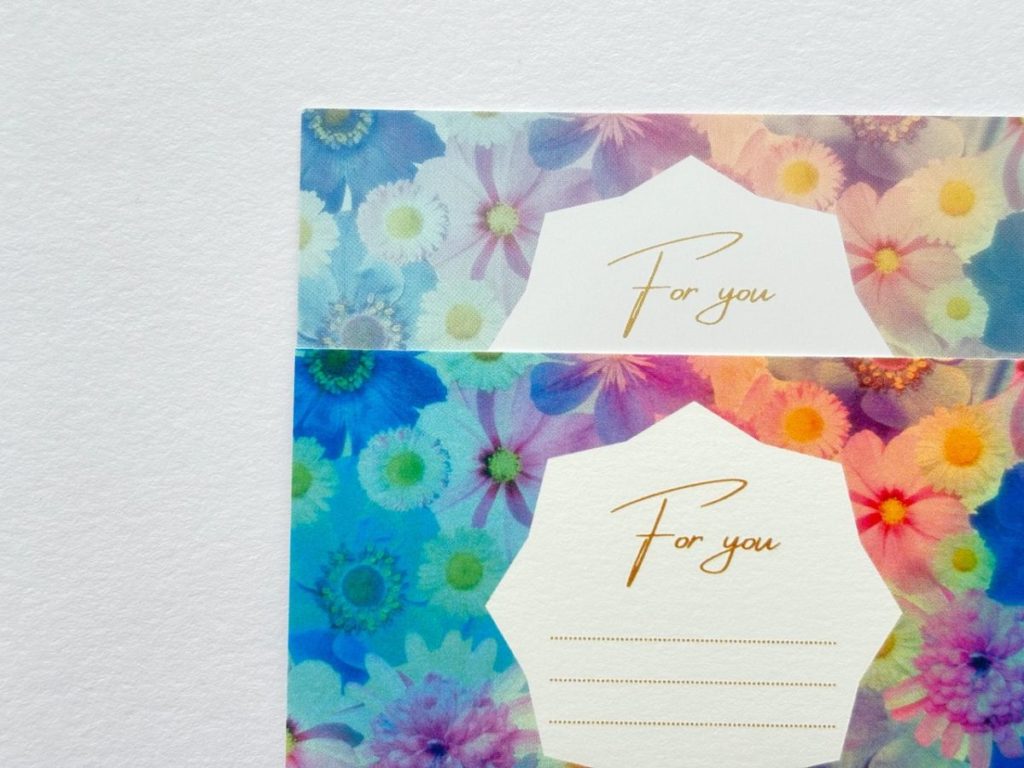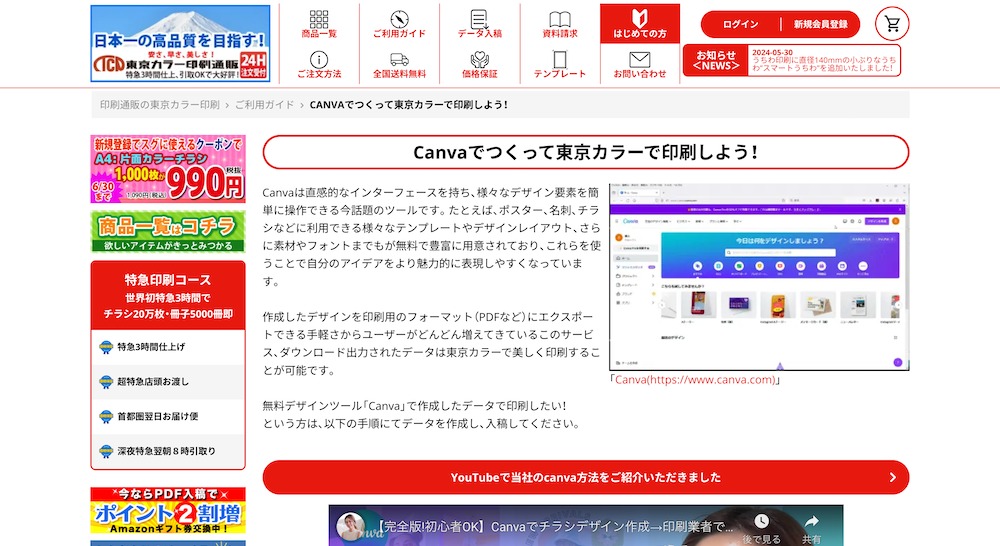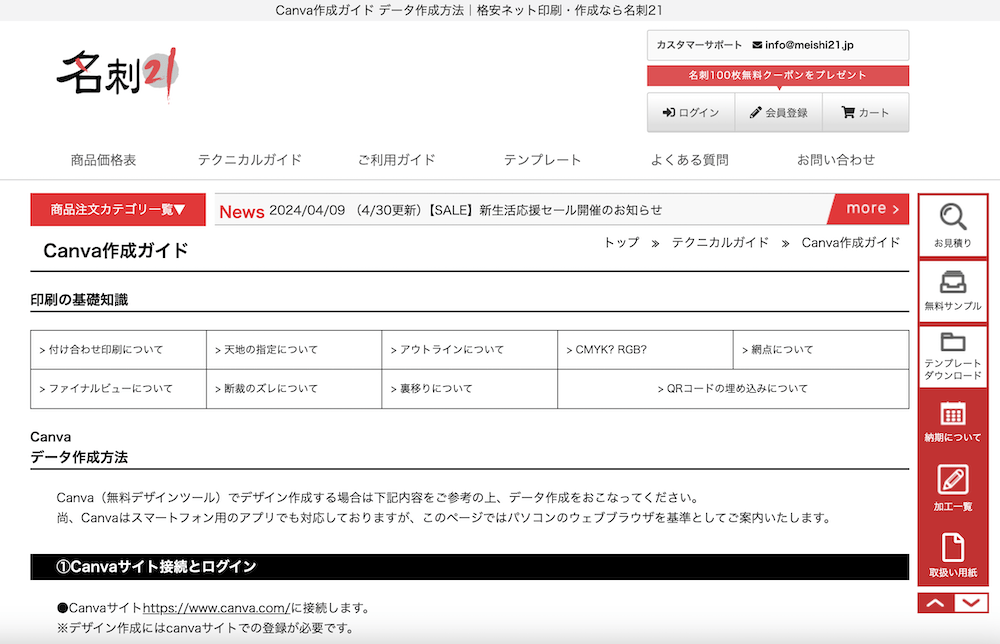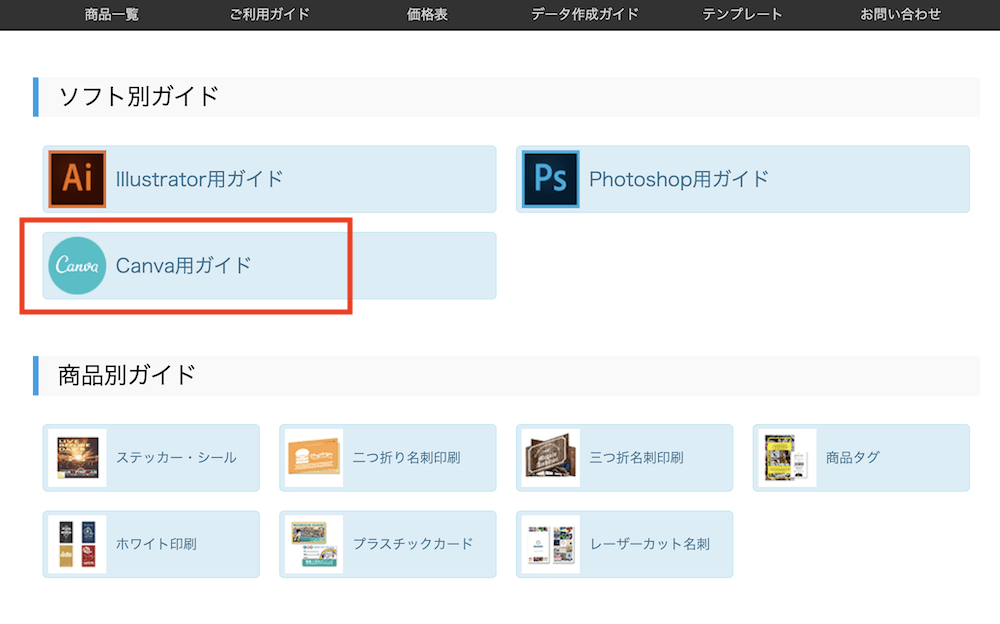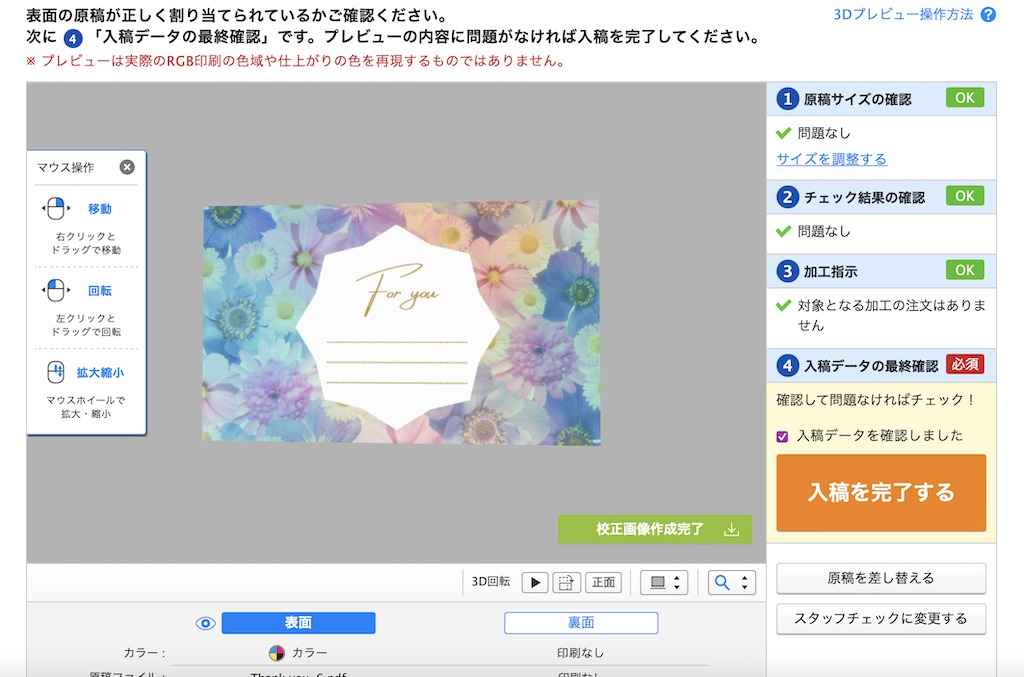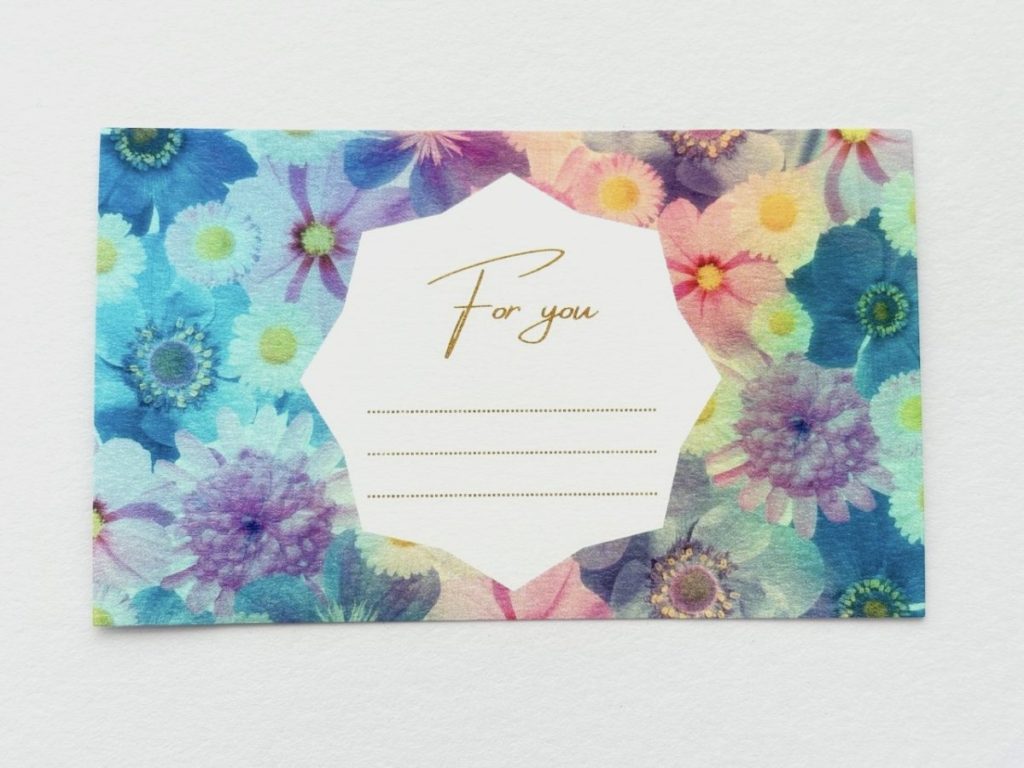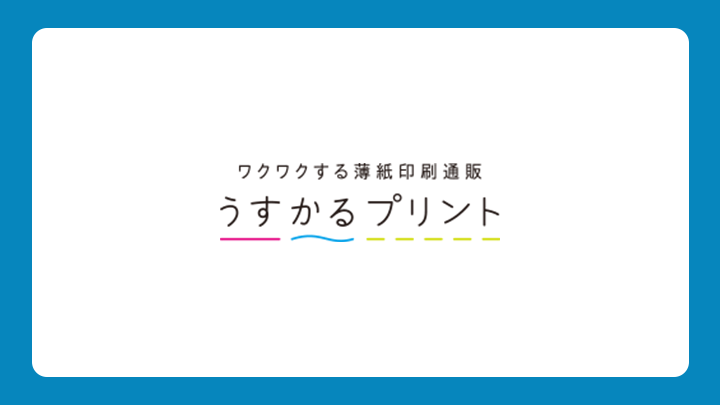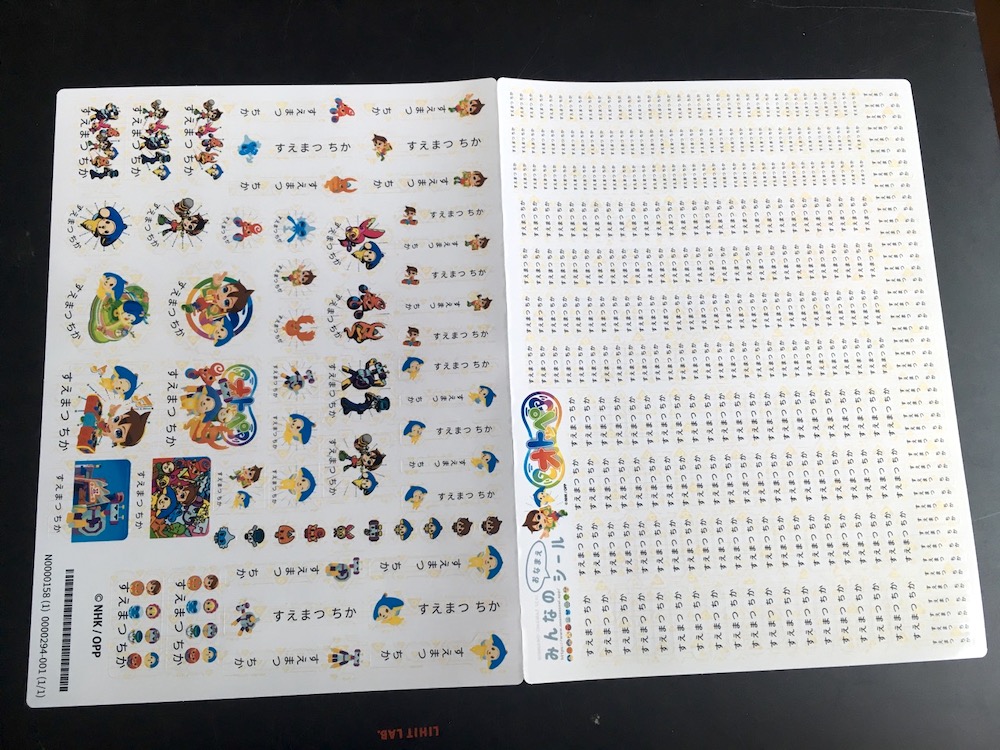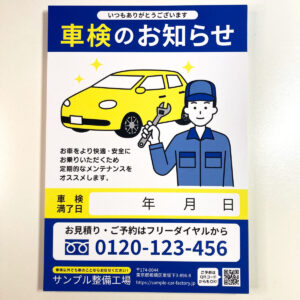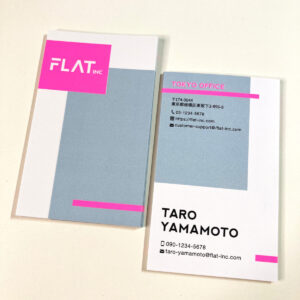印刷会社と用紙・加工でこんなに違う!無料版Canvaの作成データを印刷入稿7社比較!

無料版Canvaで印刷用データを作成・入稿してみよう!
SNSやWEB用画像だけでなく、印刷物用データも作成できてしまう無料デザインツールCanva。
作成したデータは、Canvaへ直接印刷発注をすることも可能ですが、自宅プリンターでの出力や、印刷会社への入稿用として、ファイルをダウンロードすることも可能です。
ということで今回は、無料版Canvaでカードデザインを作成して、各印刷会社に実際に入稿してみたものを紹介します!
Canvaで印刷用データを作成する上のポイント
まずは、印刷用データを作成するにあたり、押さえておきたいポイントをご紹介します。
ドキュメントサイズは「mm」で指定
印刷物を作成する際は、実際に仕上がった印刷物のサイズでデータを作成する必要があるため、単位を「mm」で指定しましょう。新規ドキュメントを作成する際に、「ファイル」>「新しいデザインを作成」から「カスタムサイズ」を選ぶと、自由なサイズで指定ができます。
こちらのサイズ指定、有料版Canvaでは後からでもサイズが変更できるのですが、無料版Canvaでは変更ができません。
どのサイズの印刷物を作りたいのかをしっかり確認してから設定することをお勧めします。
尚、事前に同じサイズの印刷ファイルを作成する場合でも、入稿する印刷会社によって、推奨指定サイズが異なる場合がありますので、そこは各印刷会社のマニュアルを参照しておきましょう。
塗り足しを領域を表示しよう
印刷物を作成するプロセスとして、大きめの紙に印刷をしたものを裁断することで指定サイズの印刷物が出来上がります。
その際、印刷物ピッタリのサイズでデータを作成すると、裁断したライン付近にインクが乗っていない箇所が残ってしまうことがあるので、入稿用の印刷物データを作る際には、それを防ぐために塗り足し部分を作成しておきます。
「ファイル」>「設定」>「塗り足し領域を指定する」を選択します。
すると、仕上がりサイズの周りに塗り足し領域が作成されました。
点線が実際の仕上がりサイズ。その外が塗り足し領域です。
データ作成の際は、塗り足し領域まで埋めるようにしましょう。
PDF形式で保存。ただし無料版だとRGBのみ対応。
印刷用データが完成したら、画面左上「共有」>「ダウンロード」から、ファイルの種類で「PDF(印刷)」を選び、ダウンロードします。
パソコンやスマホなど、画面に画像が表示されている印刷物を入稿する際は、通常CMYKというカラーモードを利用しますが、Canvaの場合、有料版だとCMYKでの保存ができますが、無料版でできるのはRGBモードでの保存のみです。
CMYKは、RGBよりも表現できる色の範囲が狭いため、RGBで作成された画像を印刷すると、色がくすんだり飛んだりする可能性があることは留意しておきましょう。
まずはそのまま。Canvaで直接印刷
Canvaで印刷する際は、プロジェクト画面右上の「Canvaで印刷する」から、画面右側のページに沿って発注手続きを進めていきましょう。
関連記事:発注から3日で到着!Canvaで角丸名刺を印刷してみた
価格は100枚で2,000円(配送料込み)。通常2〜3日後に到着します。
届いた印刷物について
まずはCanvaの印刷物について。
今回は「上質紙」で注文しました。厚みがしっかりとした用紙で、質感は一般的な「マットコート」に似ています。RGBからCMYKに出力しているので、色味がくすんでいるのは想定通りといったところ。
印刷の質はぱっと見でオンデマンド印刷だとわかるタイプの印刷ですね。
続いて、他の印刷会社に入稿した場合を見ていきたいと思います!
安定した品質が魅力!バンフーオンラインショップへ入稿
実店舗もあって受け取りが便利なバンフーオンラインショップでは、「印刷コラム」のページで無料版Canvaでのデータ作成について説明されています。
概要をまとめると以下の通り。
- 91×55mm(日本標準の名刺)で作成
- 「トリムマークと塗り足し」にチェック
- PDFのフラット化は非推奨
PDFのフラット化をすると、1枚の画像に結合されたような感じになるのですが、画像の品質などの点からバンフーオンラインショップでは非推奨のようです。
Canvaとの比較
Canvaでの代金が2,000円だったので、似た予算と筆記性の高さ、更にデザインの雰囲気に合った用紙をセレクトすることを重視して、普通紙ホワイト180kgのオンデマンド印刷で注文。
全体的に落ち着いた色味ながらも、陰影がはっきりと出ている美麗な印刷です。デザインに合った上品な雰囲気に仕上がりました。
こちらがCanva(上)との比較。
普通紙はインク色が沈みがちな用紙なので、写真だと暗い色味に見えますが、Canvaと比較すると圧倒的に細かいところまで印刷されているのがわかりますね。
Canvaとほぼ同条件の3営業日発送の場合、100枚でネコポスだと1,364円。
宅配便発送にすると2,530円です。
最短当日発送OK!マヒトデザインへ入稿
マヒトデザインでは、ご利用ガイド内「Canvaでのデータ作成について」で作成方法が紹介されています。
注文する場合、推奨設定は以下の通り
- 91×55mm(日本標準の名刺)
- 「トリムマークと塗り足し」にチェック
- PDFのフラット化
こちらはPDFのフラット化推奨ですね。
支払い方法は、クレジット決済(デビットカードも可)・銀行振込。宅配便の場合は代引きも利用できます。
Canvaとの比較
今回の使用用紙は、環境配慮紙のヴァンヌーボ 195kg。
自然な白さの用紙で、インクが乗ったところに光沢感が出るのが特徴の用紙なことも相まってなのか、箱を開けた途端、その鮮やかさにびっくり!
紙の風合いはそのままなのでインクが乗っていない白部分は鉛筆でも加筆性が高いので、筆記目的としてもベストマッチです。
Canvaで印刷したもの(上)との比較です。
デザインに合わせていただいたのか、これが通常なのか、かな〜〜りビビットにプリントしてもらっているというのがお分かりいただけるかと思います。
価格は当日出荷で840円というびっくりプライス。(別途ネコポス送料286円、宅配便送料495円)
これはかなりお安いですよ!!
Youtube動画での作成ガイドで紹介あり!東京カラー印刷へ入稿
東京カラー印刷では、ご利用ガイドに「Canvaで作って東京カラーで印刷しよう」の
商品を選んでPDF入稿する際、Canvaでの推奨は以下の通り。
- 幅91mm高さ55mmに塗り足し分6mmを加えた、幅「97」高さ「61」で新しいデザインを作成
- 「トリムマークの塗り足し」無し
- 「PDFのフラット化」無し
塗り足し無しで、デザイン作成時に塗り足し部分を足したものを作成するという、少し珍しいかもしれないスタイルです。
Canvaとの比較
今回は、書き込みのしやすい上質 180kgを選びました。印刷部分は全体的に緑味が強い印象です。
Canvaで印刷したものと比較してみました。
陰影は東京カラー印刷の方がはっきりとしています。
価格は当日発送で1,300円(税込)送料込み。
早く・安く作りたい方におすすめです!
詳細なCanva作成ガイドあり!名刺21へ入稿
名刺21では、テクニカルガイドに「Canva作成ガイド」が設けられています。
推奨設定は以下の通り
- 91×55mm(日本標準の名刺)
- 「トリムマークと塗り足し」チェックしない
一度PDFをフラット化せずに自動データチェックで入稿したところ、文字のアウトライン化でひっかかってしまったので、「PDFのフラット化」にチェックを入れて再入稿しました。
Canvaとの比較
今回は、Canvaの名刺と一番条件が似ているかな?というマットコート220kgコーディングなしで注文してみました。
名刺21では、印刷方法がデジタルとオフセットから選択できるのですが、今回はオフセット印刷です。
Canvaのものと比較すると、全体的な色バランスは似た雰囲気ですが、インクが濃く印刷がはっきりとしているのがわかります。
Canvaと同日に発注したところ同日に手元に到着し、価格は790円とCanvaの半額以下でした。
宅配便だと別途配送料が600円かかります。
角丸オプションが安い!メガプリントへ入稿!
名刺印刷が安い!メガプリントではデータ作成ガイドに「Canva用ガイド」のページが設けられています。
推奨設定は以下の通り
- 91×55mm(日本標準の名刺)
- セーフティゾーンを「-3mm」でガイド追加
- 「トリムマークと塗り足し」にチェック
- PDFのフラット化は任意
Canvaでデータを作成した場合、指定事項に「Canvaで作成」との記載が必要です。
Canvaとの比較
メガプリントは角丸加工オプションが+300円。(納期が+1日)
今回はこれをつけてもCanvaより安く収まりそうなので、マシュマロ200kgに4Rの角丸をつけてみました。
ちなみにCanvaで角丸をつける場合は、「角丸名刺」からデータを作成して、通常価格+400円程度で加工してもらえます。
Canvaとの比較。
マシュマロ200kgはCanvaの上質紙よりもくっきりと白い用紙なこともあり、かなり鮮明に見えます。
今回はメガプリントで「デジタル名刺印刷」を選びましたが、オフセット印刷も選べるので、そちらだともっと違いが出るかも。
価格は角丸加工費込みで1,130円(税込)。
当日出荷が基本のメガプリント。配送料はメール便で200円、宅配便600円なので、どちらを選んでもCanvaより安価です。
RGB印刷が利用できる!グラフィックへ入稿!
グラフィックは特にサービス内でCanvaについてサポートされているページががあるわけではありませんが、RGBに似た色味を実現できるRGB印刷に対応しているのと、PDF入稿であれば作成アプリケーションの指定が特にないので試してみました。
一般的な印刷物を使用する際にする設定ということで、今回は以下のデータで入稿しました。
- 91×55mm(日本標準の名刺)
- 「トリムマークと塗り足し」にチェック
グラフィックは名刺入稿時に、「セルフデータチェック」という、自分で仕上がりをチェックする機能が使用できるので、Canvaマニュアルはないですが、仕上がりのイメージがつきやすいです。
Canvaとの比較
今回はヴァンヌーボVGスノーホワイト150kg。ヴァンヌーボの中でも最も白色度が高く、印刷面がグロスに仕上がる用紙です。背景に敷いた花の写真の花脈や陰影がしっかりと見えていますね。
ビビットカラープリントの効果はCMYKプリントとの比較がないので推測になりますが、ピンク色部分が通常の色より鮮やかに出ている気がします。
こちらはCanvaとの比較画像。
選ぶ用紙を変えるだけでガラリと雰囲気が変わるのがお分かりいただけるのではないでしょうか。
価格は、ビビットカラーオプション含め、1営業日出荷で2,068円。
ビビットカラーオプションの代金は価格の10%です。
印刷会社と用紙が違えば、同じデータでも大きく違う!
今回はCanva+6社で比較してみました。
Canvaで印刷を頼むメリットは
- Canvaソフト上から注文ができるので手軽
- かわいいCanvaオリジナルの箱に入って到着する
というものがありますが、
逆にCanvaで作成したデータを他印刷会社に入稿するメリットとして
- 似た用紙であれば、価格が安くなる場合が多い
- Canvaと似た価格で色々な用紙が選べる
- RGB印刷などのオプションが選べる
- Canvaより印刷の仕上がりの良さを期待できる
- 納期が選べる(長いと割安になる場合が多い)
などが挙げられます。
無料で作成できるデータでも、選ぶ印刷会社と用紙、加工などが違えば、大きく雰囲気の違うカードが出来上がったのがおわかりいただけたでしょうか。
@natunajp Canvaデザインの名刺を7社で印刷してみた!印刷会社でこんなに違う?! 同じデザインでも、印刷会社や用紙次第で仕上がりが全然違う✨ お気に入りの仕上がりはどれ?✨ 1️⃣ Canva:上質紙でシンプル✨ 2️⃣ バンフー:普通紙ホワイト180kg 3️⃣ マヒトデザイン:ヴァンヌーボ195kgでビビッド 4️⃣ 東京カラー印刷:早くて安い!上質紙180kg 5️⃣ 名刺21:Canvaの半額以下、マットコート220kg 6️⃣ メガプリント:角丸加工がプチプラ♪マットコート200kg 7️⃣ グラフィック:用紙が豊富!ヴァンヌーボVGスノーホワイト150kg 紙と加工でこんなに違うなんて!どれが好き? #Canvaデザイン #名刺印刷 #印刷通販 #デザインのコツ #canva #印刷用紙 #ネット印刷 #名刺デザイン #上質紙 #普通紙ホワイト #ヴァンヌーボ #マットコート #ヴァンヌーボVGスノーホワイト #フォローしてね #デザイン好きな人と繋がりたい ♬ オリジナル楽曲 – natunajp
手元で触って楽しむことができるのが印刷物の良いところ。
今回ご紹介した多くのサイトでは、マニュアルでの案内もあるので印刷通販が初めての場合も作りやすいかと思います。
せっかく作ったデザイン。よりイメージに合う用紙や印刷加工を選ぶことで魅力がうんとアップすること間違いなしです!