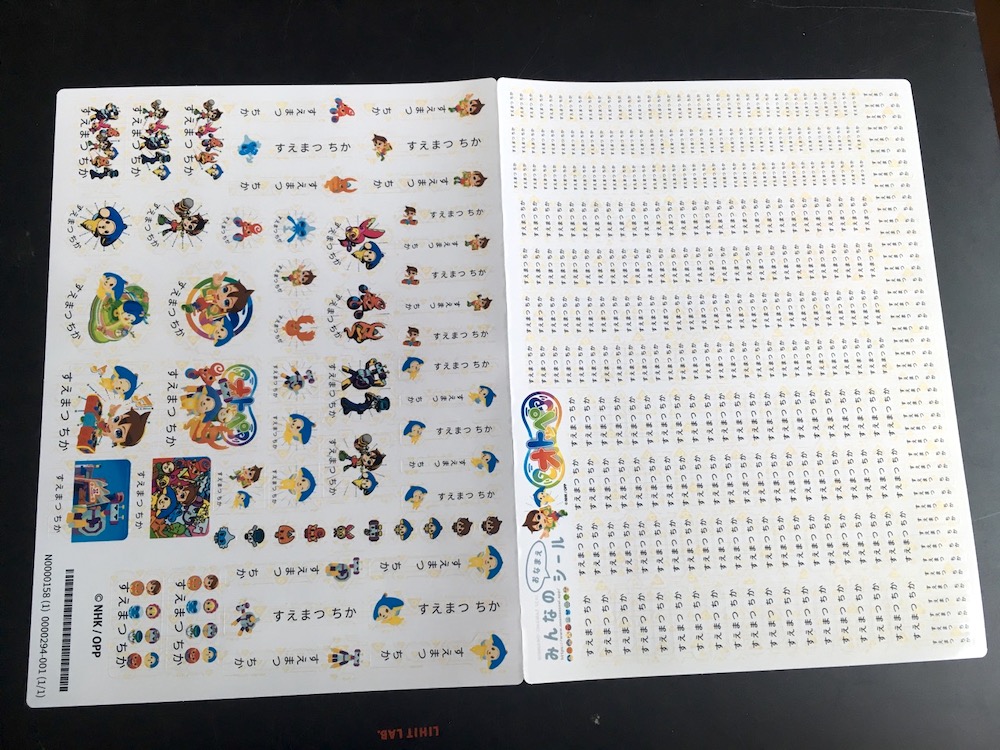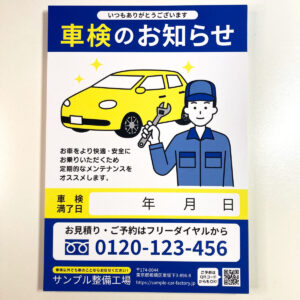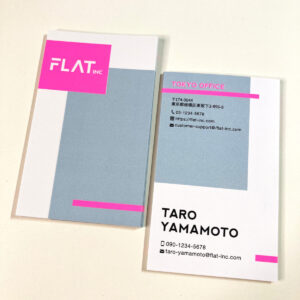驚きの無料サービスも!ネット印刷グラフィックで作る卓上カレンダー!

初めまして。青木たつやと申します。
普段はフリーランスでリアル脱出ゲームや体験型イベントのMCをしつつ、イラストレーターとしても活動しています。
そんな僕は個人的に毎年、卓上カレンダーを制作しています。
最初の頃は自分でポストカードサイズの紙を買ってきて、自宅のプリンターで印刷し、それを手作業で1セットずつケースに入れていくという、今考えたらツッコミどころ満載のやり方で作っていました。
そんな中、グラフィックで入稿できることを知ってからというもの、その便利さ+サービスの良さに感動し、それから毎年お世話になっています。
今回は制作過程を踏まえつつ、卓上カレンダーの完成までをレポートしていきたいと思います。
サイズとテンプレートを確認
まずはグラフィックのサイトで入稿サイズを確認します。
トップページから下の方へとスクロールしていくと…ここに「カレンダー」というカテゴリーがありました。
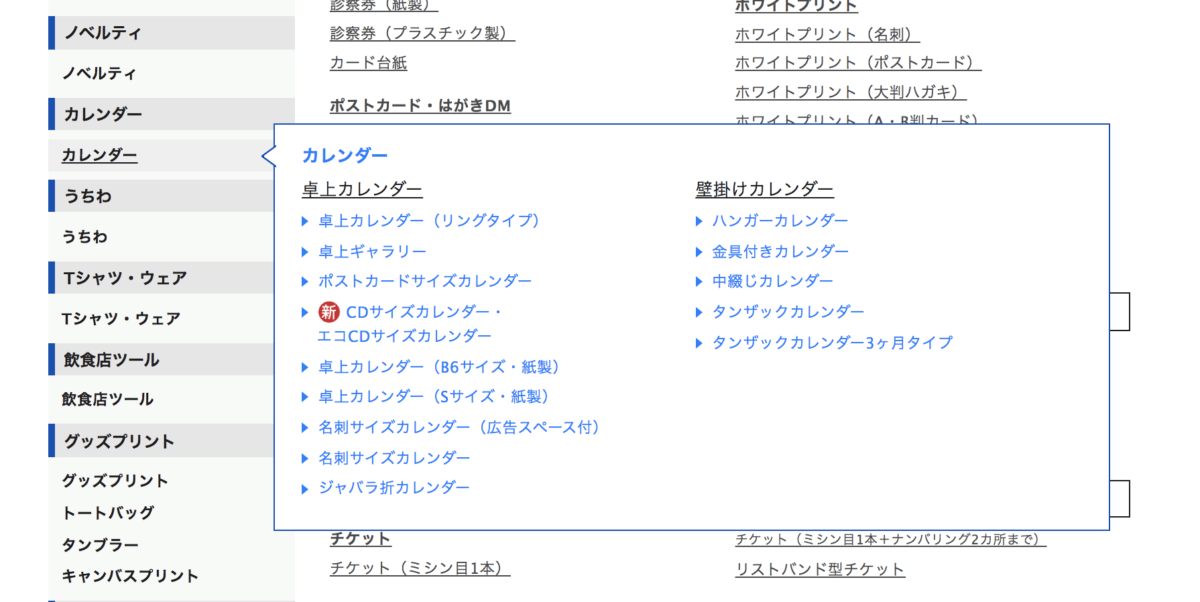
グラフィックは作れるものの種類がとても豊富です。印刷物はもちろんですが、Tシャツやタンブラーなど、グッズ系も簡単に作ることができるみたいです。
作ってみたいなあ…などと後ろ髪を引かれつつ、今回の目的である「卓上カレンダー」の項目をクリック。
更に卓上カレンダーの中でも「リングタイプ」や「ジャバラ折」など様々な種類がありますが、今回は「プラスチックケースタイプ」をチョイスしました。
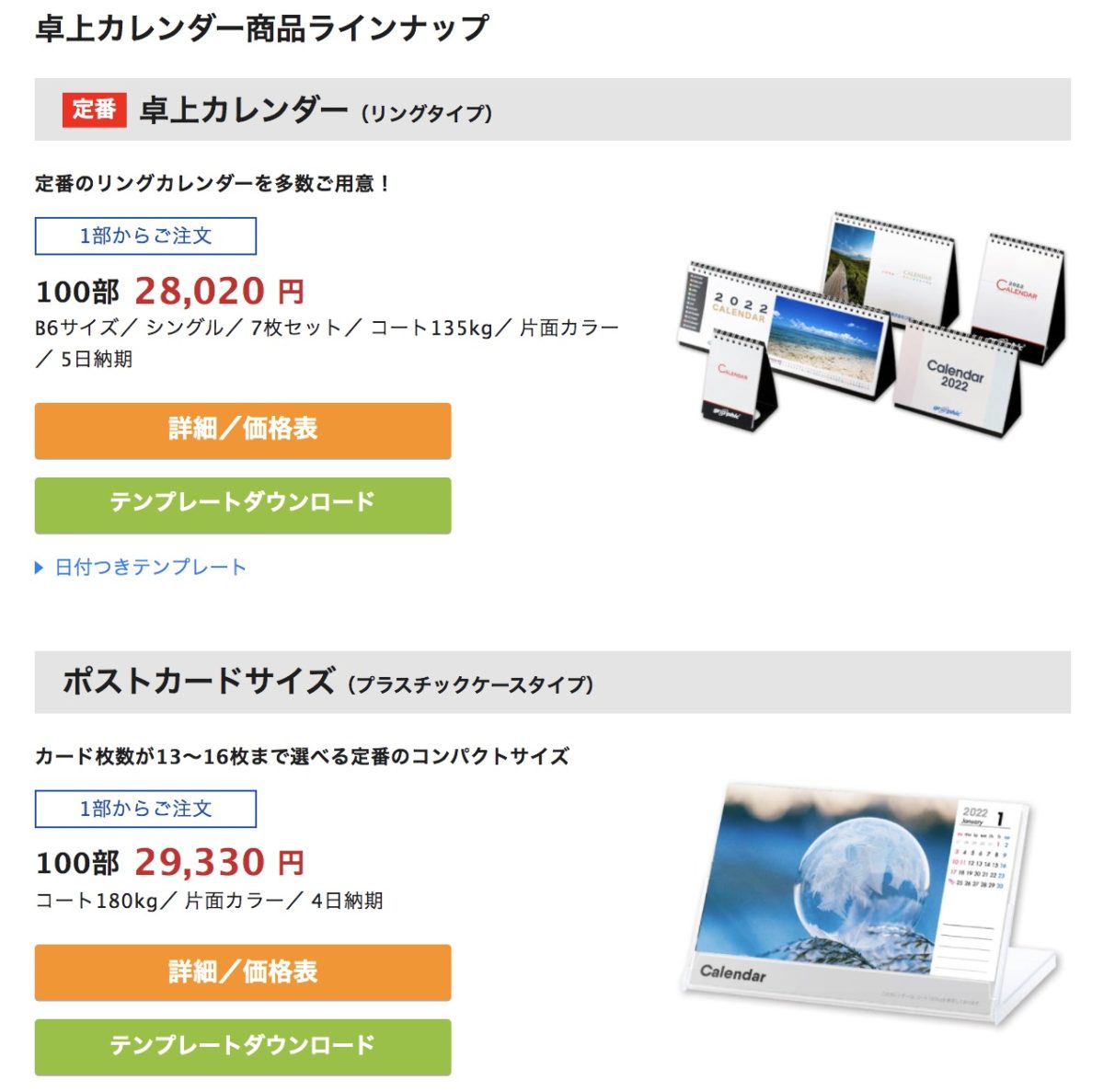
「テンプレートダウンロード」をクリックしてサイズを確認しましょう。
Illustratorで開いてみると、どうやら100mm × 148mm (+ヌリタシ3mm)で作成する必要がありそうですね。

イラストを描こう!
では早速、作り始めていきましょう!
まずはイラストから用意することにしました。僕はいつも「CLIP STUDIO PAINT」というソフトを使ってイラストを描いています。
12ヶ月分のイラストについて、毎年なんとなくテーマを決めているのですが、今年は動物を描くことにしました。
理由は特にありません。気分です。動物を描きたい気分だったのです。
さて、まず1月は2022年の干支であるトラのイラストにします。トラ、きみに決めた!
最初にラフを描いていきます。
ちなみにこの段階では、まだどんなイラストにするか明確なイメージがあるわけではなく、なんとなく描きながら固めていく作戦です。無心で手を動かしているうちに自分の中でしっくりくる絵になることがあるので、それを待ちます。
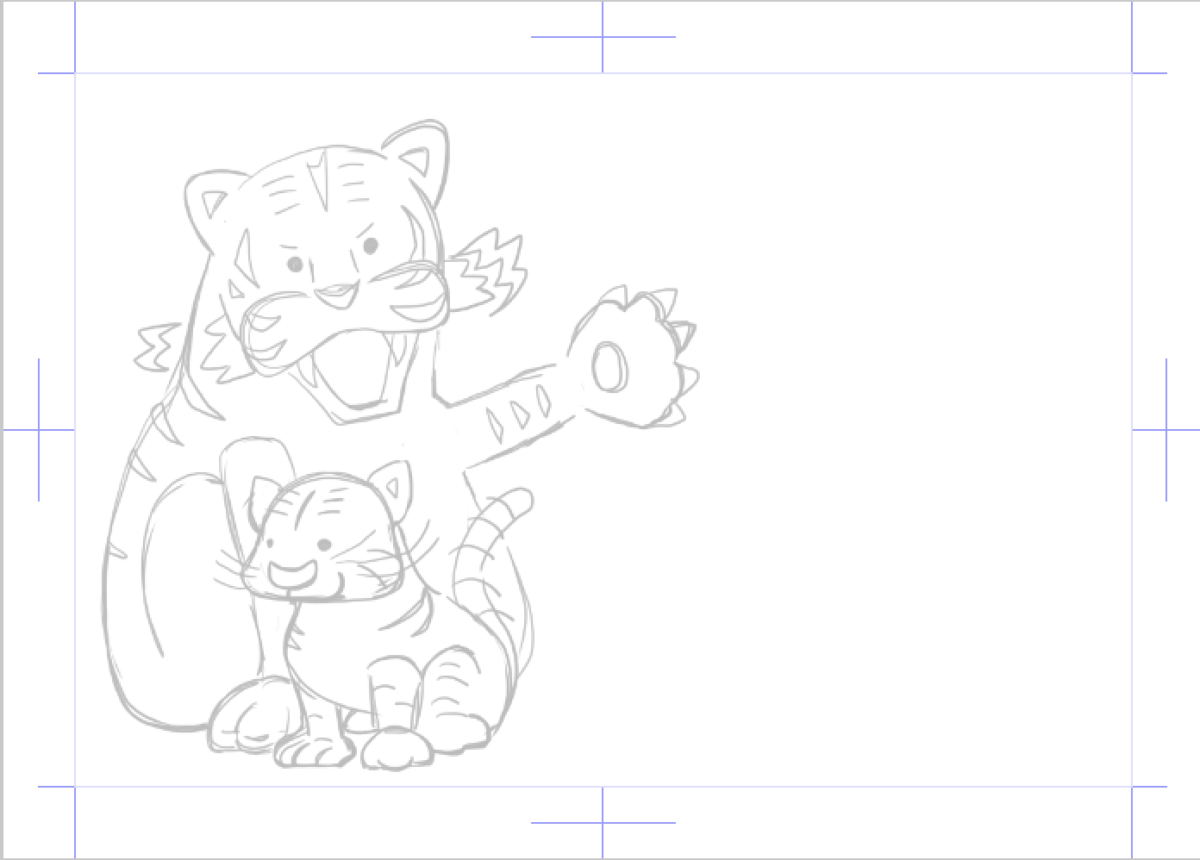
はい、しっくりきました!
これを元にして描き進めていきましょう。
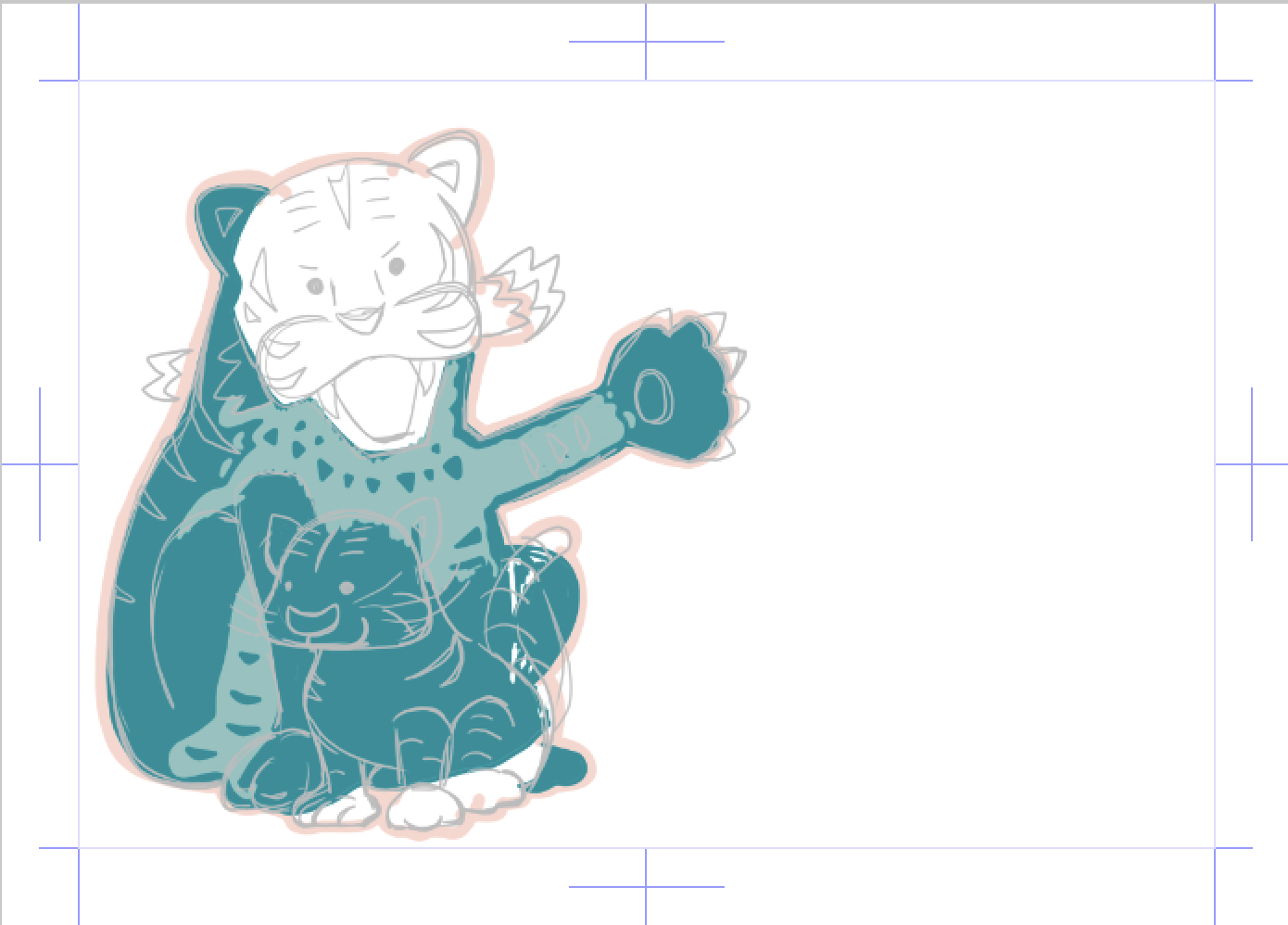
色を着けている途中の様子。
トラがトラの着ぐるみ着てるようにも見えます。
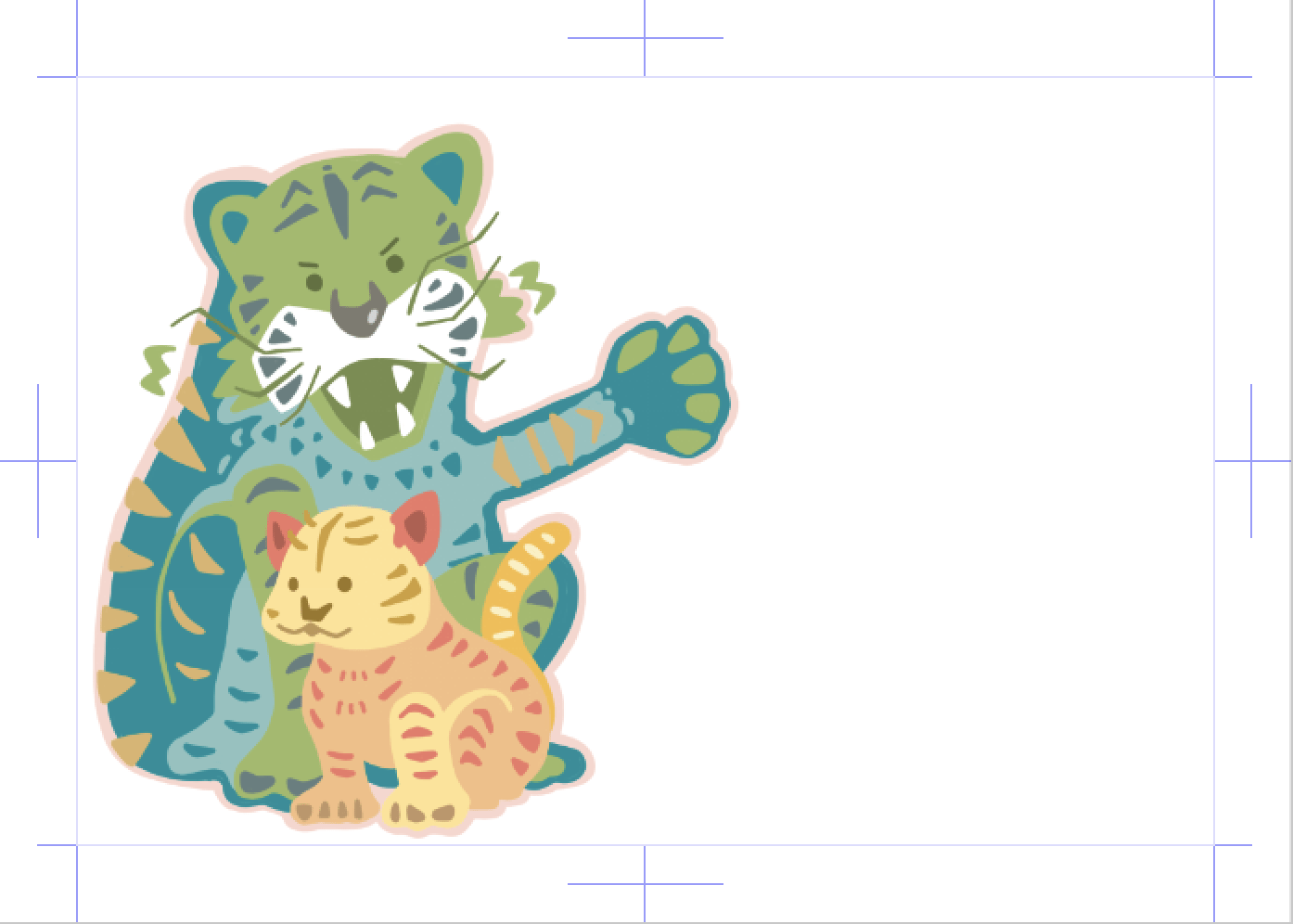
トラの親子が完成しました。
色合いもいい感じです。
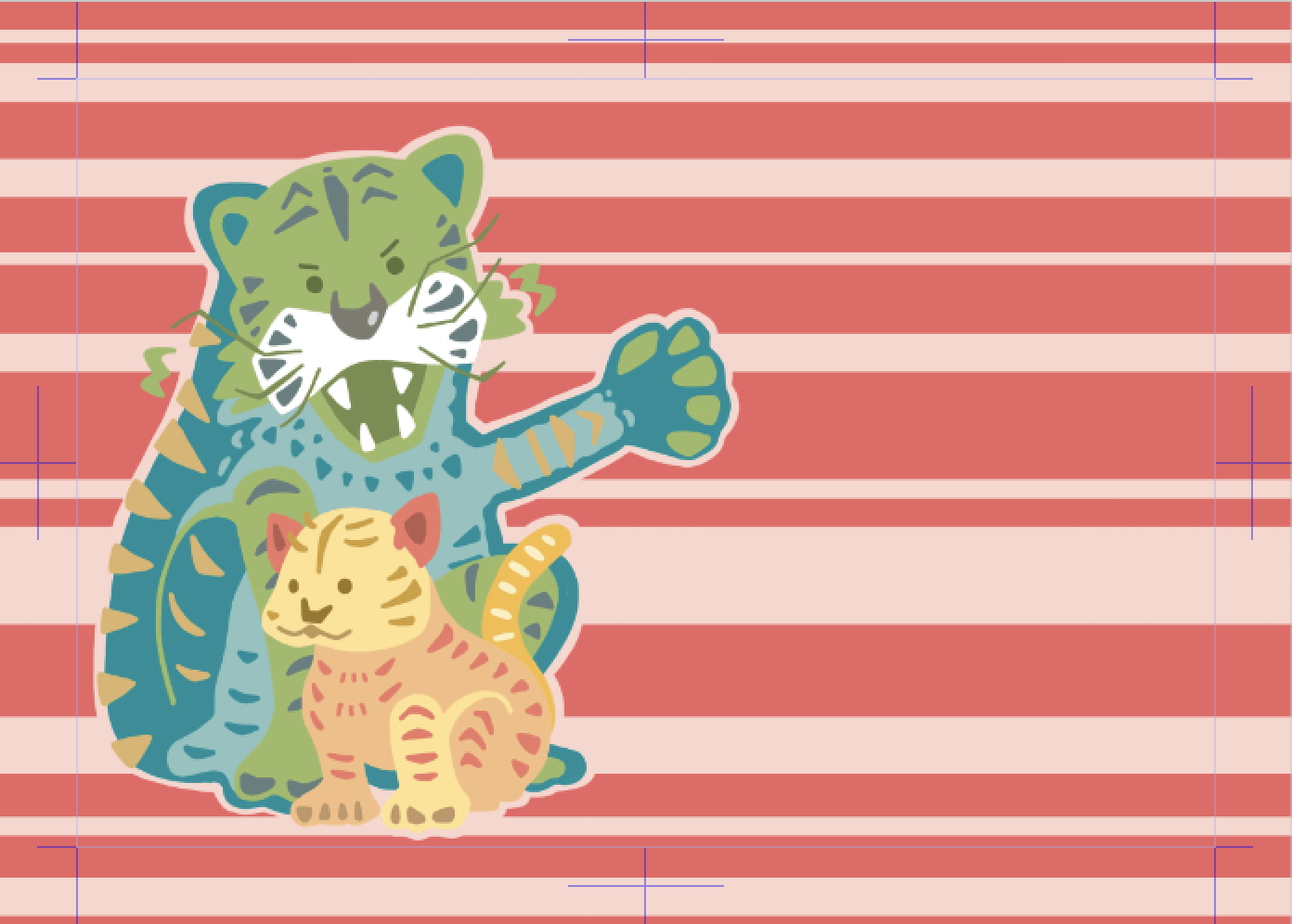
背景を入れて、完成です!
1月ということで、お正月っぽいカラーにしてみました。
こんな感じで12ヶ月分のイラストをどんどん描きます。
※このときうっかりRGBカラーで描いてしまわないように注意しなければいけません。過去、途中でそれに気が付いてショックを受けたことが何回もあります…。
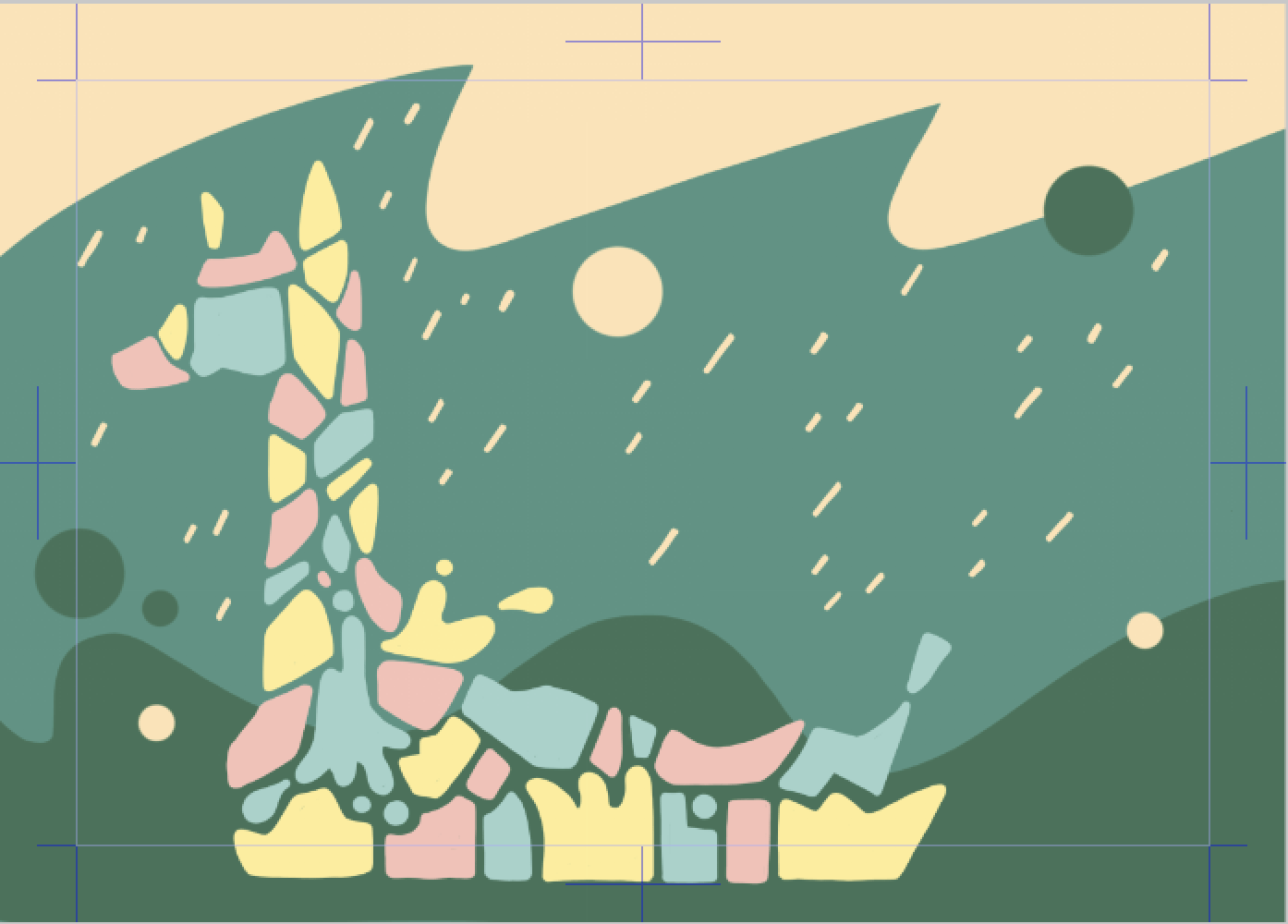
こちらはキリンです。
普通に描くだけじゃ面白くないので、ステンドグラス風にしてみました。
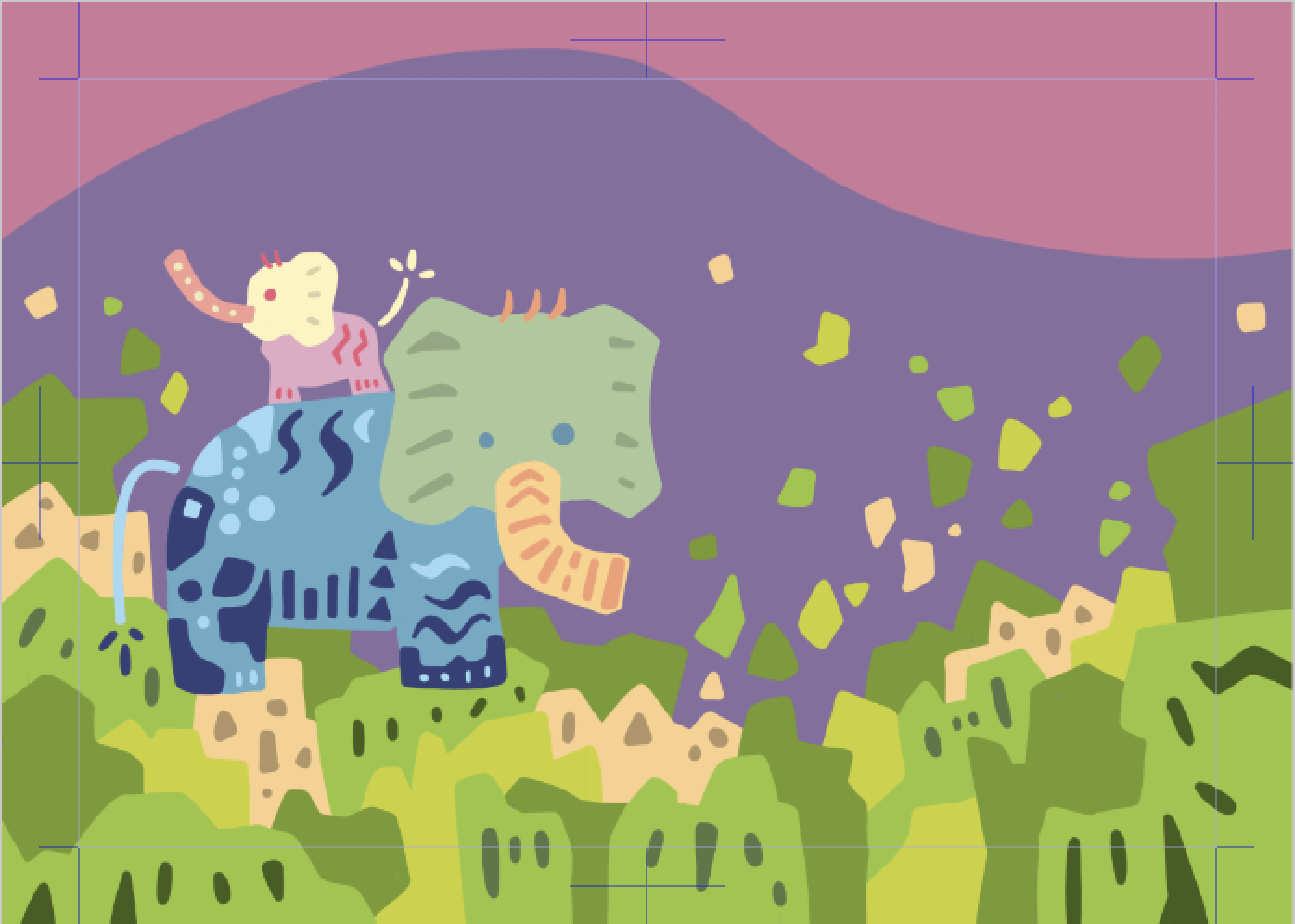
こちらはゾウの親子。
このゴチャゴチャ感が個人的に気に入っています。
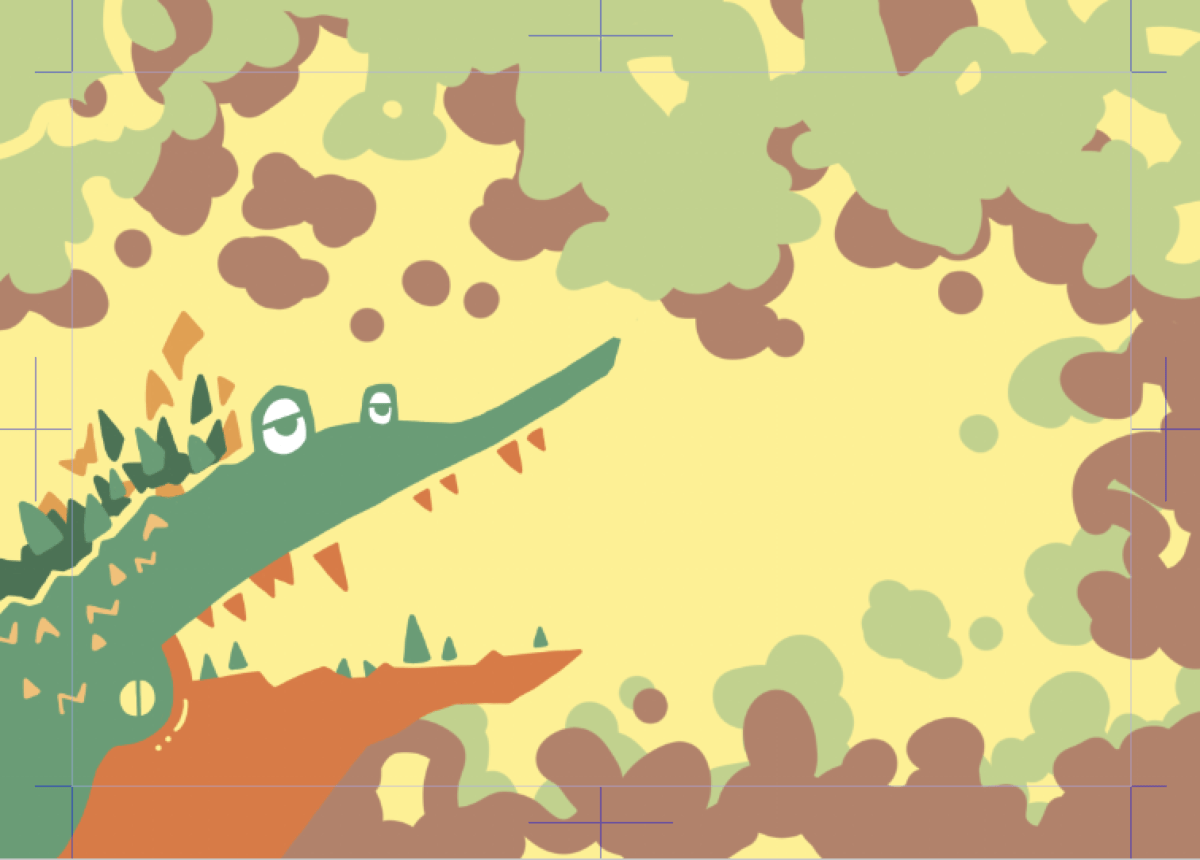
ワニ。
爬虫類系はニガテなのですが、イラストになるとカワイイです。口元にはネジがあるので、きっと機械っぽく口を開け閉めするんだと思います。
…といった感じで12月までのイラストを仕上げていきました!
でもこのままではただのポストカードサイズのイラストです。これをカレンダーにしなければいけません。
ということで、このイラストをIllustratorに持っていきましょう。
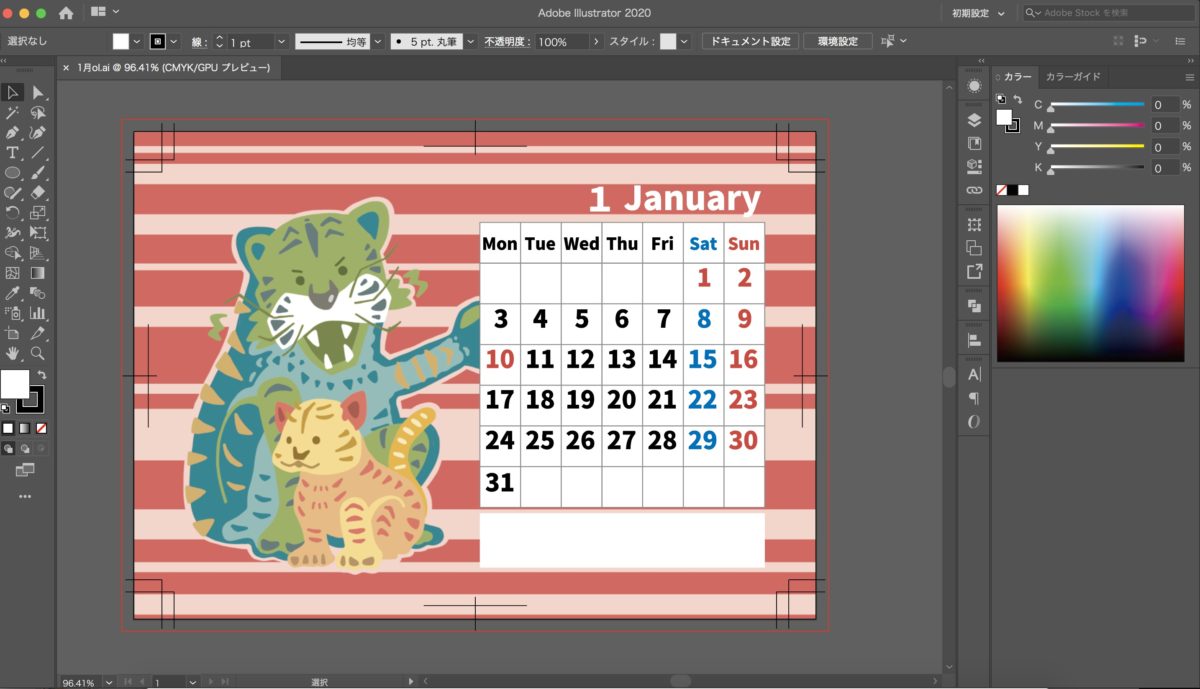
先ほど確認した通り、アートボードのサイズやヌリタシに注意しながらイラストを配置します。
そしてカレンダー部分を作っていきましょう。
これは個人的な好みですが、カレンダーは月曜始まりにしています。なんとなく月曜日から一週間がスタートするイメージなので。
それとカレンダーの下部には白い余白を作っていて、これは自由にメモができるスペースです。
誰かの誕生日や大切な予定などが書けると便利かなと思って設置しています。
もちろん祝日を赤字にすることも忘れてはいけません。
ちなみに僕はこうやって毎年カレンダーを作りながら
「あぁ、来年のゴールデンウィークは大した連休にならないんだなあ…」
などと確認して、ガッカリすることがよくあります。
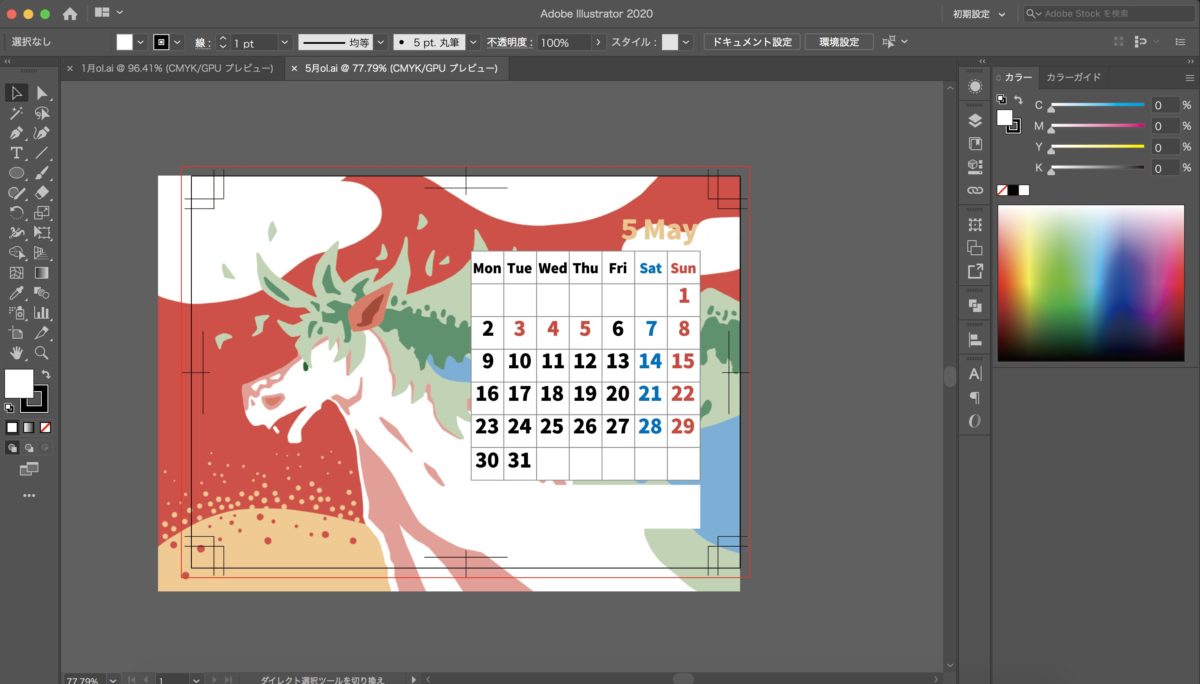
↑大した連休じゃない2022年のゴールデンウィーク。2日(月)と6日(金)さえ何とかなれば…!!
Illustratorを扱う際に注意すべき点としては
①文字にアウトラインをかける
②イラスト画像の埋め込みを忘れない
といったところでしょうか。
もしそのまま入稿してしまい不備が見つかった場合には、後日グラフィックの担当者さんから電話やメールでご指摘いただくことになります。それによって再入稿となり、納期が数日ズレてしまう可能性がありますので要注意です。
アウトラインや埋め込みはIllustratorの基本ではあるのですが、うっかりしてしまいがちですよね。
いざ入稿!
さあ、これでカレンダーが完成しました!
あとは入稿するだけです。では改めてグラフィックのホームページに行きましょう。
先ほどと同じように「卓上カレンダー」の項目を選択し「ご注文」へと進みます。
①用紙を決める
ここでは「コート180kg」か「マットコート180kg」を選ぶことができます。
写真であればコート紙でもいいのかなと思いますが、僕の場合はイラストということもありマットコートを選択。
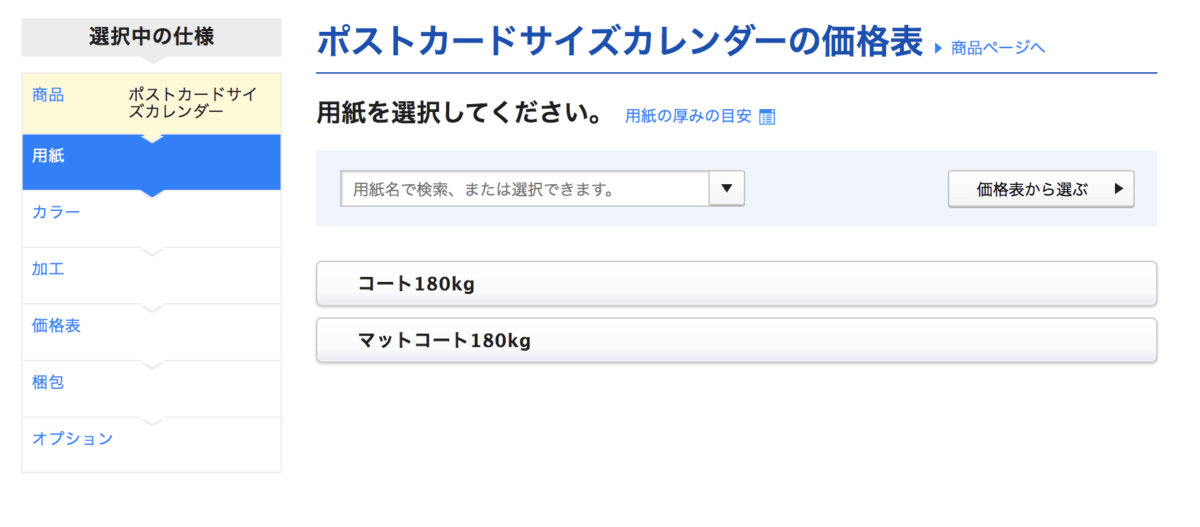
②片面?両面?
カラーを選びましょう。
僕は「片面カラー」ですが、両面印刷もできるみたいです。カレンダーで両面は珍しいかもしれませんね!?
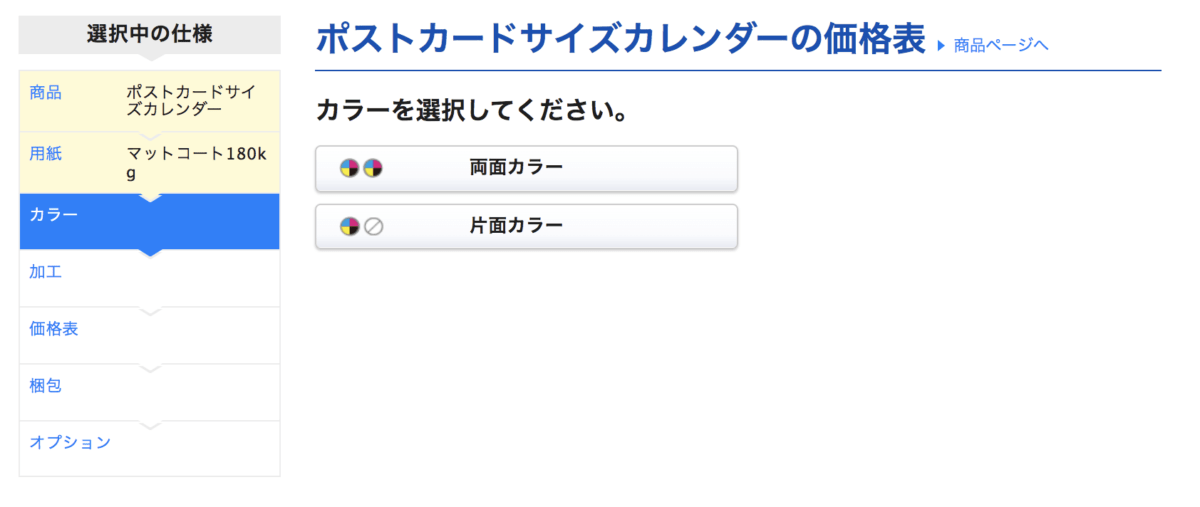
③加工の選択
「カレンダー本文追加」をクリックすると、追加で印刷できる枚数を選択する画面に移行します。
そうです、なんとグラフィックは無料で3枚まで、追加の印刷をしてくれるんです!
しかも元々の仕様が12ヶ月+表紙の合計13枚なので、それに追加3枚を選んだ場合、最大で16枚の大ボリュームいすることが可能です。
これは嬉しいサービスですね!
ちなみに僕はいつも表紙を付けていないので、カレンダー12枚+気に入っているイラスト3枚(カレンダー部分を消したもの)をお願いすることにしました。
また右側の「組み立て・セット」を選択すると、グラフィックでカレンダーのケースセットやセロハン袋の封入までやってくれるのです。
(追加費用と追加納期がかかります)
僕はなるべく早く納品してもらいたかったので、ケースへのセットなどは自分でやることにしました。
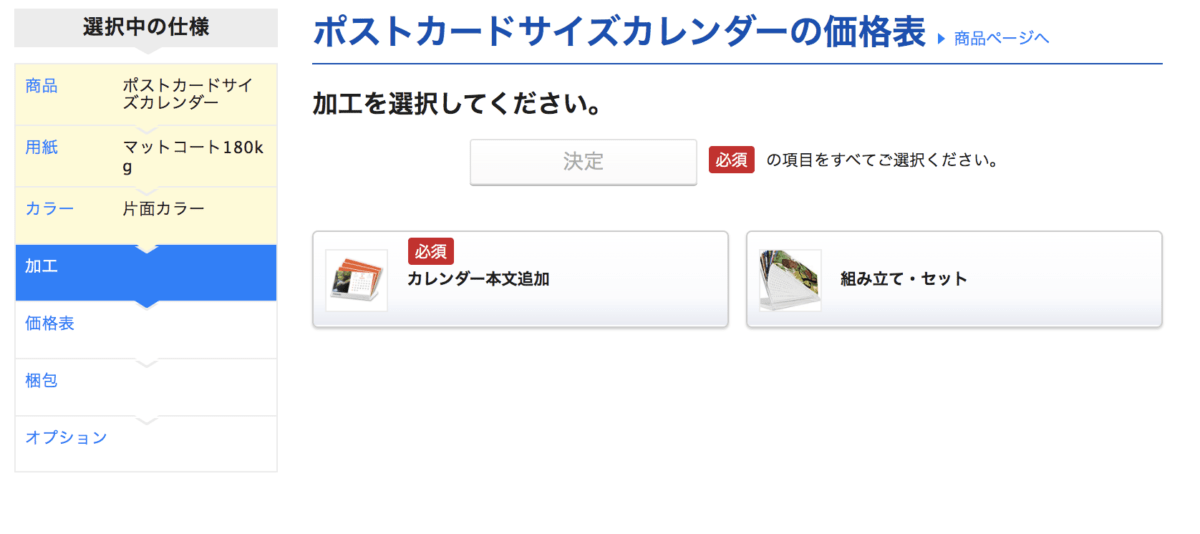
④納期と部数を決める
いつまでに何部必要かを選択します。
僕はお客様に販売する予定なので、今回は100部にしました。
(100部!売れますように!)
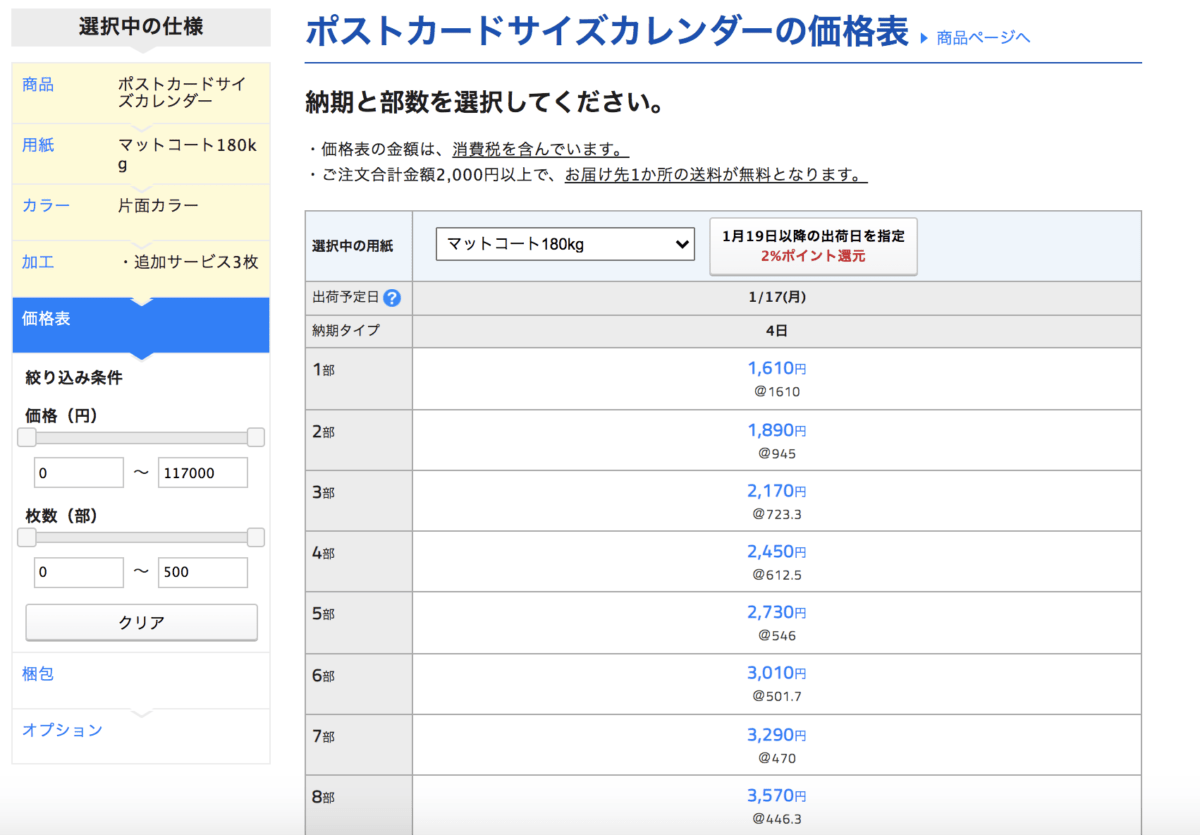
⑤セロハン袋のサービス
透明なセロハン袋を無料でいただくことができます。
売り物ですし、しっかり梱包できるのは嬉しいですね!もちろんお願いすることにしました。
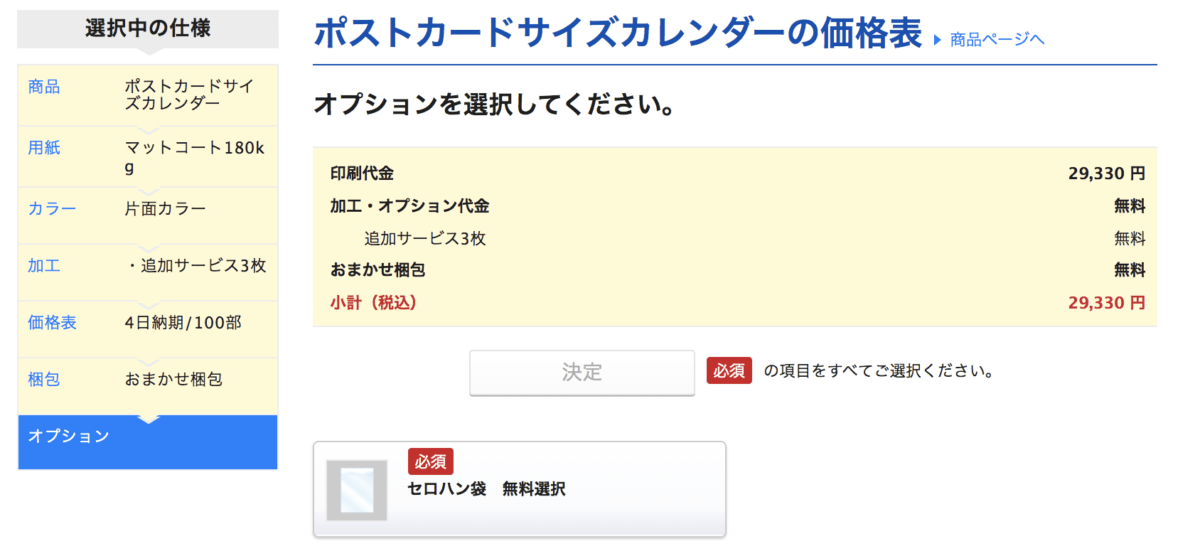
これで注文完了です!
最終確認をして、支払い方法やお届け先を入力し、最後に入稿データを送りましょう。
(価格はシーズンなどによって変動があります)
ここまで来たらあとは納品を待つばかりです。
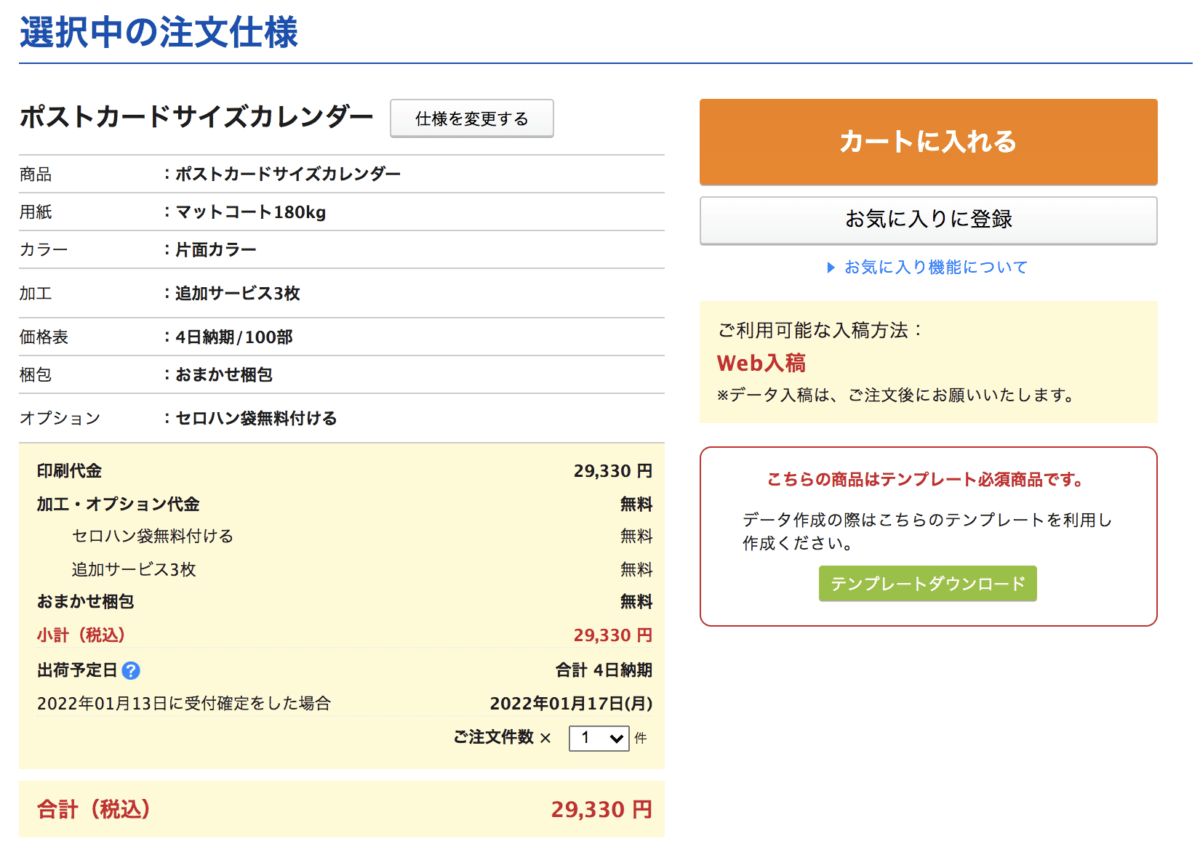
カレンダーがやってきた!
数日後、無事にグラフィックからカレンダーが届きました!

いい感じです!
データではなく、実際に紙として手に取ってみるとテンションが上がります!

無料で追加した3枚のポストカード。
このサービスは永遠にやってほしいです。
そしてこれらをケースにセットし、セロハン袋に封入したら商品の完成です!
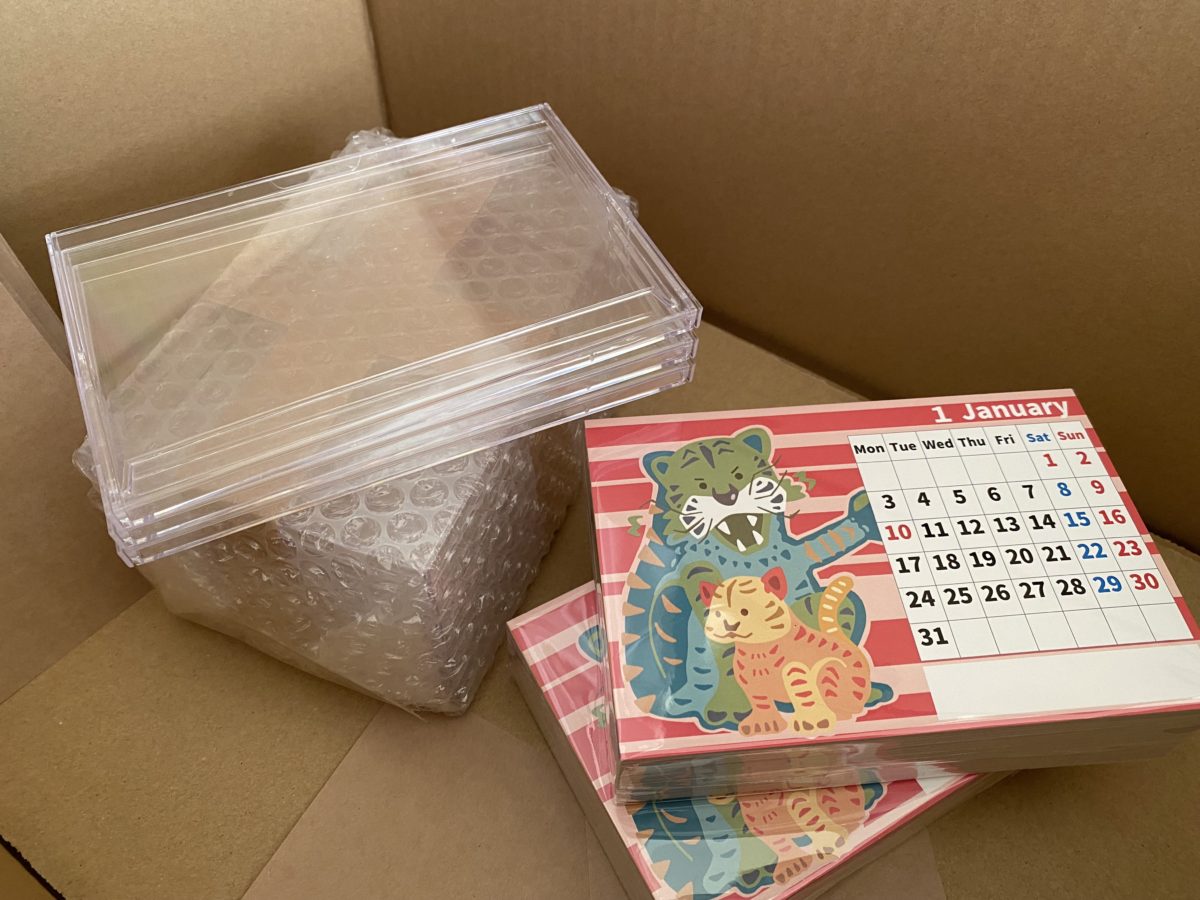
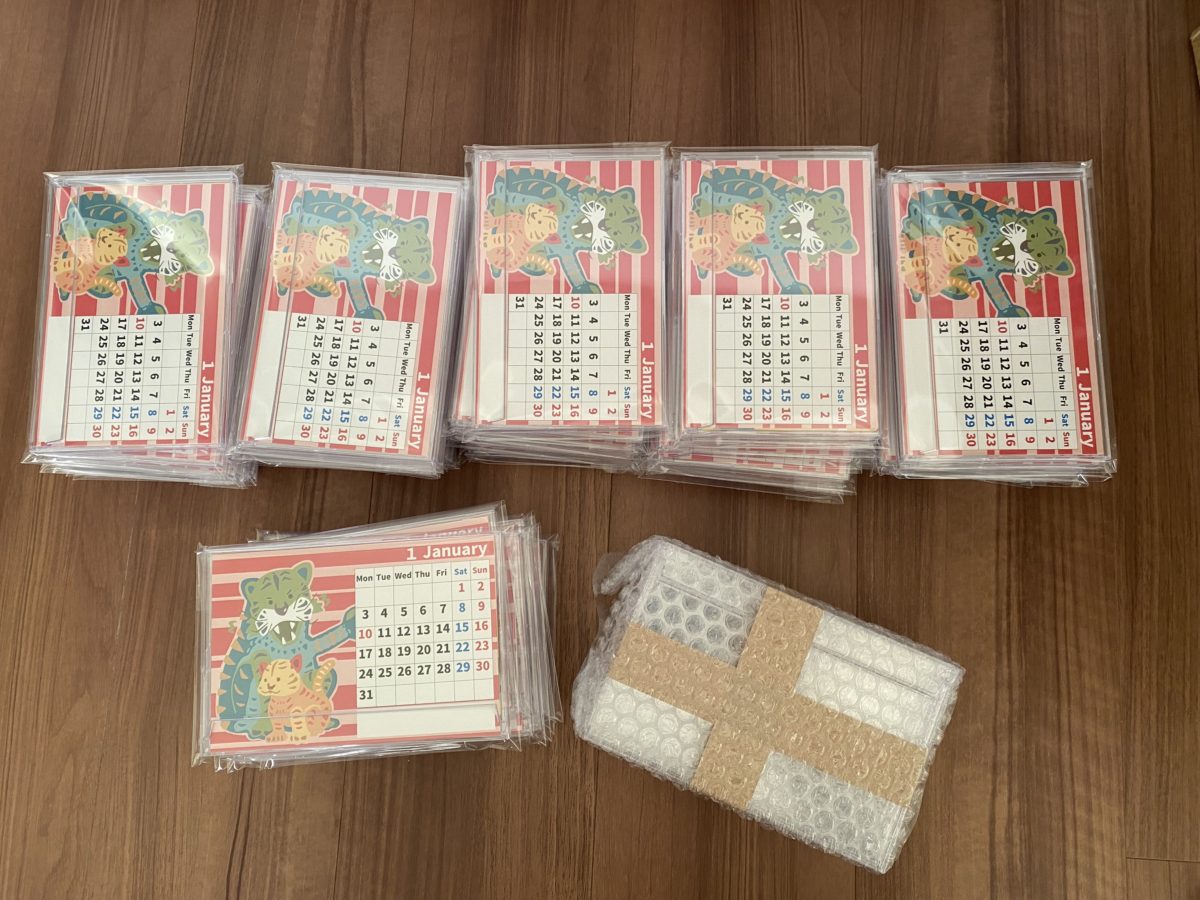
まとめ
以上がグラフィックを利用した、卓上カレンダーの制作過程です。
グラフィックはサポートがしっかりしていますし、なんといっても無料サービスも充実しています。
こういった入稿などの作業がニガテな方や、不慣れな方でも分かりやすく制作することができますので、良かったらチェックしてみてくださいね。
あ、ちなみに卓上カレンダーは100個完売しました!
やったー!